Blenderでモデリング

Blenderを始めて2ヵ月。なんとなくわかってきたので、モデリングについてまとめてみました。
コーヒーカップをモデリング
最初に、モデリングとはどういうものかを体感するために、コーヒーカップを作ります。
● カップのモデリング
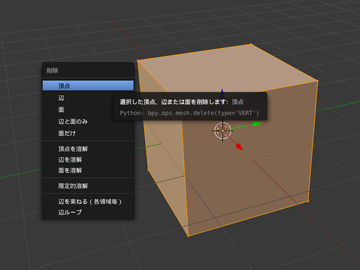
Blenderにはオブジェクトモードと編集モードがあり、起動したさいに配置される立方体オブジェクトは不要なので、編集モードにして「X」で削除します。
Blenderはショートカットを多用して作業を進めます。例えば、3Dヘッダ(3Dビューの下のツールバー)の「メッシュ > 削除」からオブジェクトを削除することができますが、「X」キーでも削除することができます。慣れないうちは戸惑うかもしれませんが、慣れると作業がはかどります。

「Shift」+「A」で円柱を追加します。Blenderには、立方体や円柱のようにプリミティブと呼ばれる、様々な形状のメッシュが最初から用意されています。
ちなみに、頂点、辺が集まってできる多角形をポリゴン、ポリゴンの集合体をメッシュといいます。
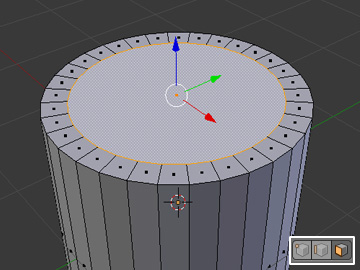
3Dヘッダの「面選択」をクリックして、円柱の天面を選択し、「I」で面を差し込みます。
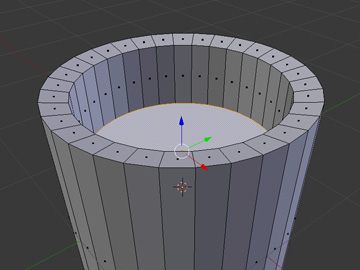
差し込んだ面を「E」で内側に押し出します。こうすることでコーヒーカップのような形状をモデリングすることができます。

Blenderにはモデファイアーという機能があり、オブジェクトに様々な効果をつけることができます。モデファイアーは、元データを壊すことなく、非表示にしたり、削除したりすることもできるので便利です。
細分割曲面は、よく使われるモデファイアーの一つで、仕上がりを滑らかにするのに使います。
モデリングしたオブジェクトに細分割曲面を設定すると、意図せず湯飲み茶わんのようになってしまいました。
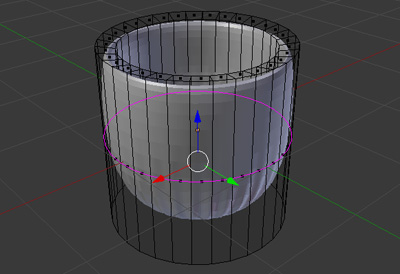
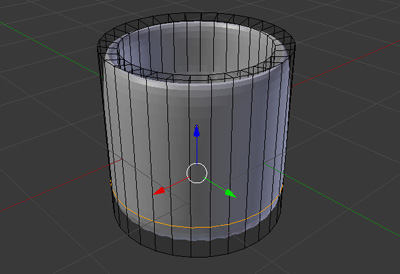
細分割曲面は、頂点と頂点の間を曲面にする性質を持っていて、頂点間が広いと曲面になってしまいます。そこで、角度をシャープにしたい場所は、頂点間を狭くする必要があります。
「Ctr」+「R」でループカットすると、新しい辺を生成することができるので、設定したい場所まで移動して、頂点間が狭めます。

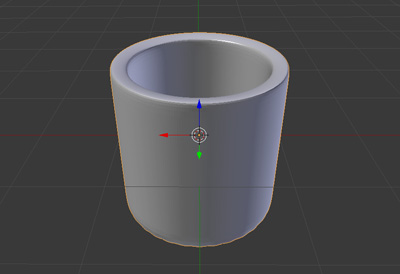
3Dヘッダにある「影面処理」をクリックすると、内側も編集できるようになるので、外側の天面と底面、内側の天面と底面をループカットで整えると、コーヒーカップのような形状になります。
● 取っ手のモデリング
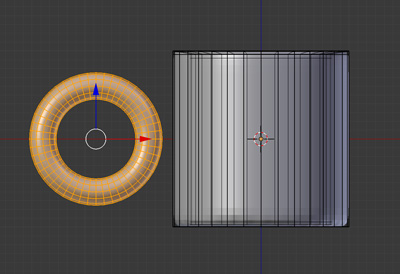
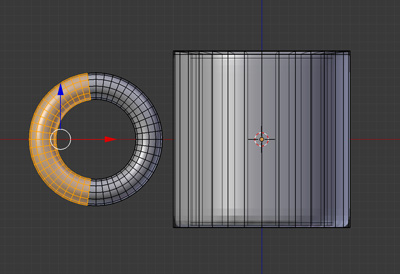
「Shift」+「A」でトーラスを追加、「R」+「X」でX軸に90度回転し、「S」で縮小します。「R」は回転、「S」は拡大・縮小で、それぞれよく使うショートカットです。「R」の次に「X」と続けると、軸を固定して回転することができます。
「A」で選択を解除し、「B」で短形選択して、トーラスの左半分を選択します。
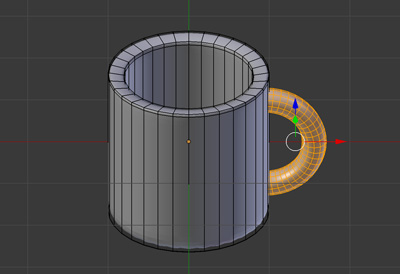
選択した左半分を削除して、右側に移動すれば、コーヒーカップの完成です。
モデリングの方法に正解はなく、同じ形状でもいろいろなやり方があります。例えば、カップの部分は、カーブのベジエで断面を描いて、スクリューモディファイアを設定して制作することもできます。
宝箱をモデリング
Youtubeで見つけたチュートリアルを参考に、コーヒーカップを応用して作れそうな、宝箱をモデリングします。このようにYoutubeにチュートリアル動画が豊富なのもBlenderの魅力の一つです。
● 箱のモデリング
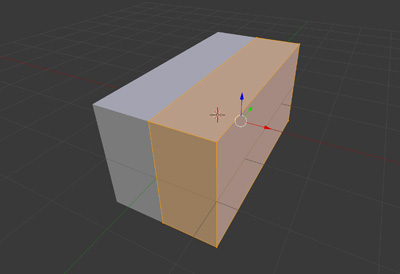
チュートリアル動画にはないのですが、スピードアップのためミラーモディファイアーを使用します。ミラーモディファイアーは指定した軸を中心にして、オブジェクトを反対側にコピーしてくれるモディファイアーです。
起動したさいに配置される立方体オブジェクトを、拡大・縮小をYを2に、Xを0.5にして、位置をX軸方向に0.5移動します。ミラーモディファイアーを設定すると、反対側に同じ立方体が表示されます。
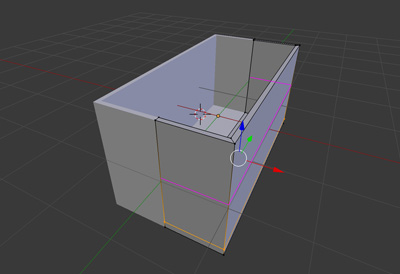
箱の形状を作るため、コーヒーカップのように「I」で面を差し込んで、内側に押し出します。ミラーモディファイアーを使用すると、内側に押し出したさい、仕切り面ができてしまうので削除します。
箱の下側に、ループカットで辺を2本作り、押し出します。
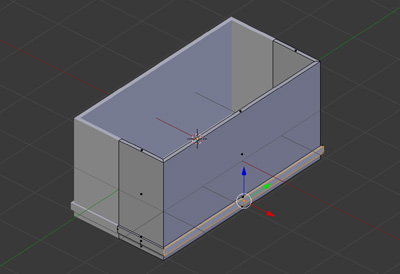
ループカットして作った面を、ツールシェルフ(「T」で表示される左側のツールバー)の「押し出し > 領域(頂点の法線)」を選択して、押し出します。法線とは、ポリゴンの向きを定義する、表向きの面からの垂直な線のことです。
押し出した際に、意図しない形になった場合は、調整します。
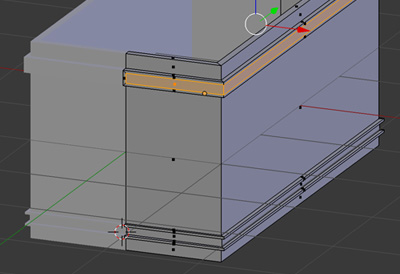
押し出した面に、面を差し込んで、内側に押し出します。やはりミラーモディファイアーとの境界線に仕切り面ができてしまうので、削除します。
下側ができたら、上側にも同じものを作ります。

「Alt」を押しながら、辺をクリックすると、ループ状に辺を選択できるので、かどの辺を選択します。「Ctr」+「B」で選択した辺にベベルをかけます。ツールシェルフでセグメントを4にしてかどをとります。
ベベルで4分割した、真ん中2つの面を選択して、押し出します。

箱の中央部分をループカットして、ベベルで3分割します。3分割した真ん中の面を選択して、押し出したら、箱の完成です。
● 蓋のモデリング
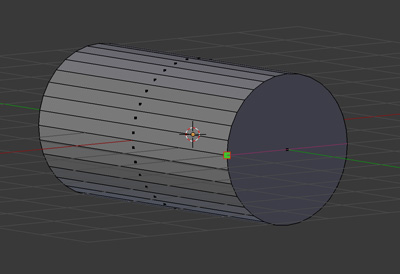
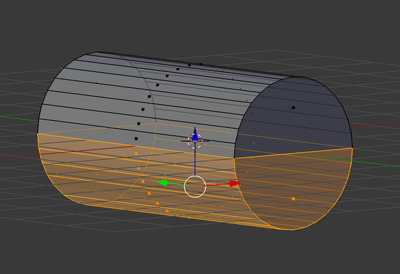
蓋は箱とは別オブジェクトで作ります。作業しやすいように箱を一旦非表示にして、オブジェクトモードで、円柱を追加して、拡大縮小をYを2にします。
下半分を削除したいので、「K」(ナイフツール)で中央に辺を追加します。「影面処理」をクリックして裏側を表示させ、下半分選択して削除します。
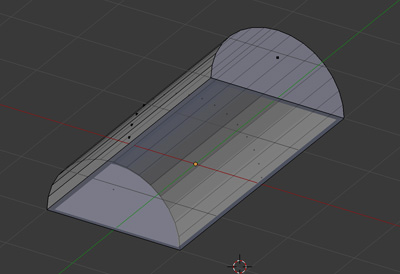
チュートリアル動画とは少し違った方法をとります。蓋の厚みは、厚み付けモディファイアーを設定します。幅は0.1です。設定し終わったら、適用します。
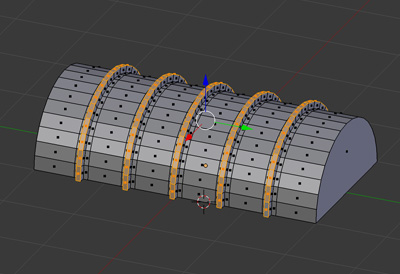
ループカットはマウスホイールで生成する辺の数を増減できます。辺を5本生成し、ベベルで3分割して、真ん中の面を押し出します。ここら辺はもう何度もやったので、お手の物だと思います。これで、蓋の完成です。

最後に、蓋と箱の位置を合わせて、宝箱のモデリングは完了です。モデリングしてみると、難しく思える3DCG制作も、いくつかのよく使う機能の組み合わせで、できることがわかります。わかりやすいようにマテリアルとライティングを設定して、レンダリングしました。



