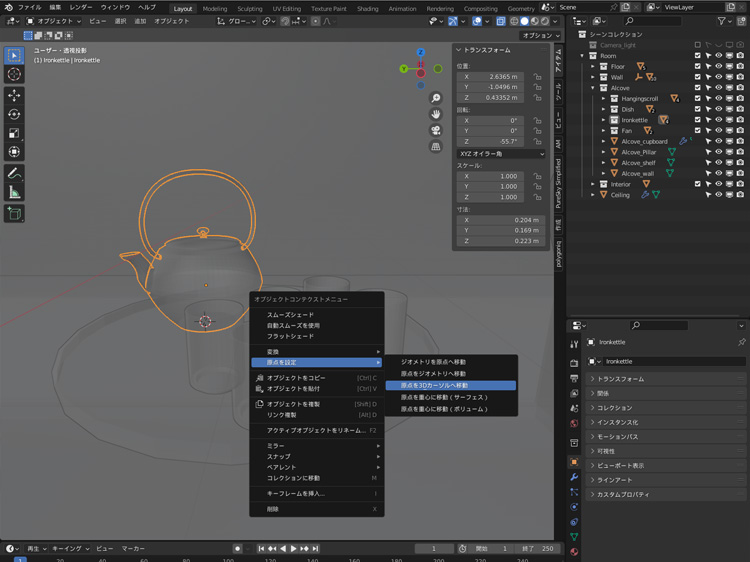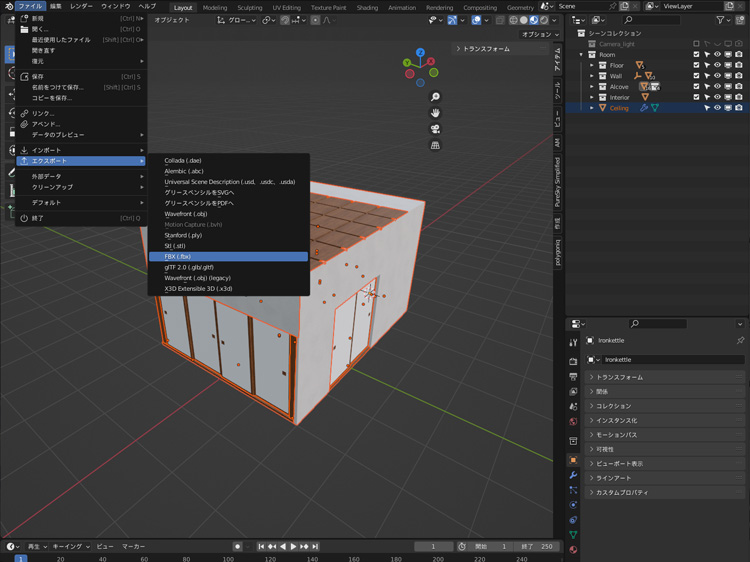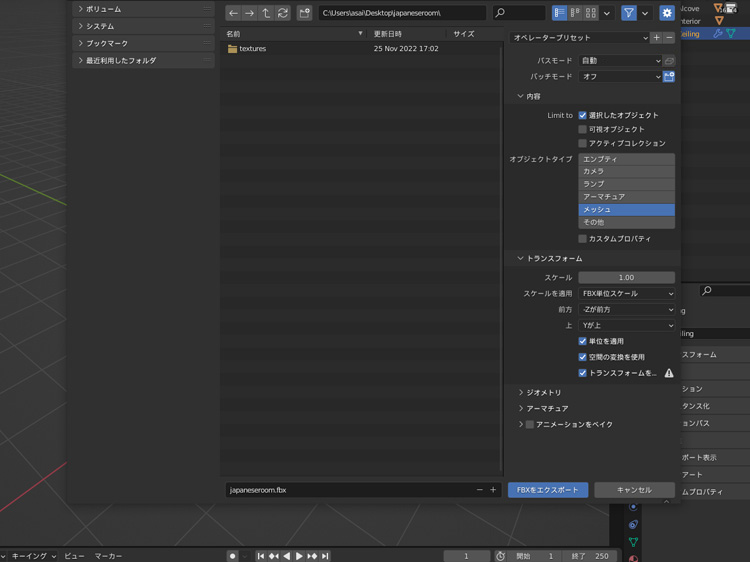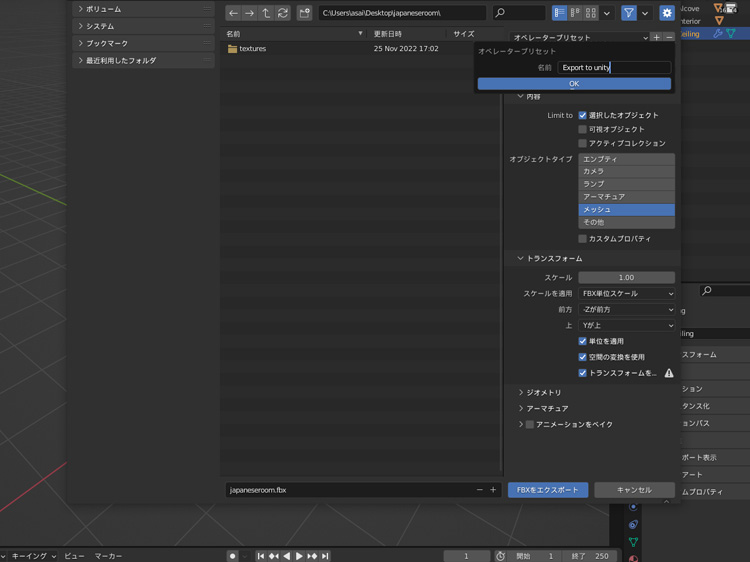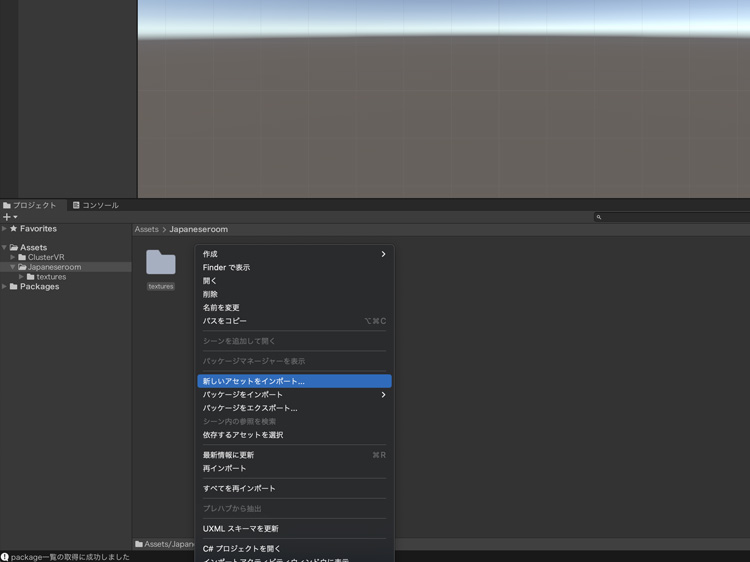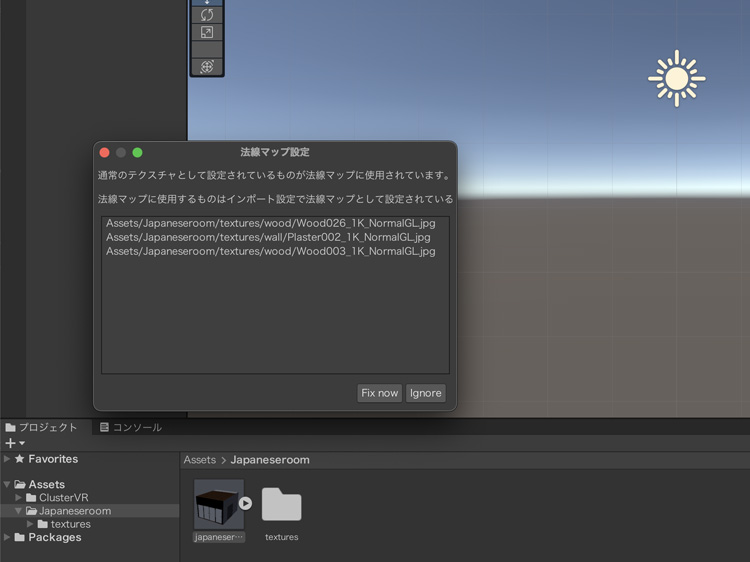Blender3.3でFBXを出力して、Unityで読み込み
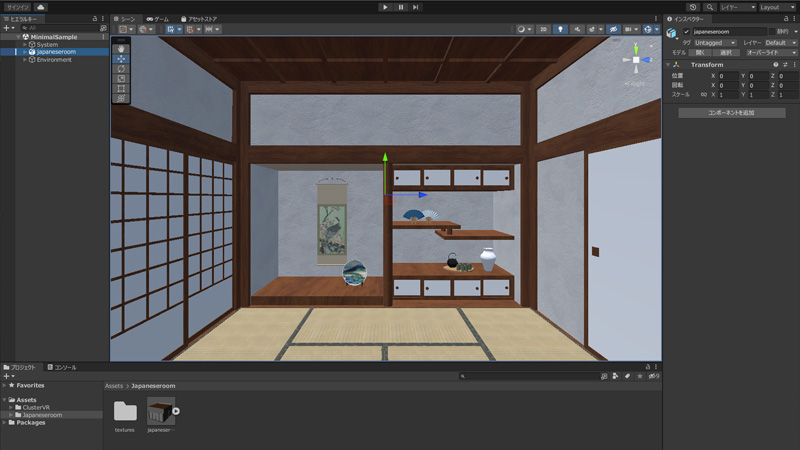
「Blender3.3で和室を制作」で制作した和室を、FBXに出力してUnityで読み込みました。
Blender3.3でFBXを出力
FBXは、Autodeskがサポートしているプラットフォームに依存しない3Dファイルフォーマットで、複数のオブジェクトやアニメーションを出力することができます。
● 回転とスケールの適用
FBXを出力する準備をします。
デフォルトの設定で出力したFBXをUnityで読み込むと、回転やスケールに不都合が生じる場合があります。そこで、各オブジェクトの回転やスケールを適用します。
適用したいオブジェクトを選択して、「Ctr」+「A」でオブジェクトの回転・スケールを適用します。
● 原点の調整
Unityで編集しやすいように、各オブジェクトの原点を調整します。原点は、オブジェクトの中心か底面に設定します。
底面に設定する場合は、編集モードで底面を選択します。「Shift」+「S」+「カーソル→選択物」で3Dカーソルを底面に移動します。
オブジェクトモードにして、右クリックで「原点を設定」の「原点を3Dカーソルへ移動」で原点を底面に移動します。
● 面の向きを確認
メッシュには面の向きがあり、「ビューポートオーバーレイ > ジオメトリ > 面の向き」にチェックを入れると表が青く、裏が赤くなって確認できます。 Clusterのワールドは、裏面が透明になるので注意が必要です。
面の向きが裏になっている場合は、「メッシュ > ノーマル > 反転」で面の向きを反転します。
● FBXを出力
FBXを出力します。
出力したいオブジェクトを全て選択します。
トップバーの「ファイル > エクスポート > FBX(.fbx)」をクリックします。
FBXの出力設定をします。
内容の「選択したオブジェクト」にチェックを入れて、オブジェクトタイプで「メッシュ」を選択します。
トランスフォームのスケールを適用を「FBX単位スケール」に、前方を「-Zが前方」に、上を「Yが上」にします。また、「トランスフォームを適用する」にチェックします。
出力設定は、登録をしておくと便利です。
オペレータープリセットの右側の「+」をクリックして、名前を入力てOKをクリックします。
「FBXをエクスポート」をクリックして、FBXを出力します。これで、FBXが出力できました。
FBXをUnityで読み込み
● テクスチャ画像について
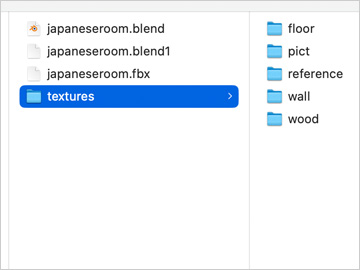
テクスチャ画像はFBXに埋め込む方法もありますが、管理がしやすいように外部ファイルにします。
テクスチャ画像は、和室を制作するさい、Blenderファイルと同じ階層の「textures」にまとめました。
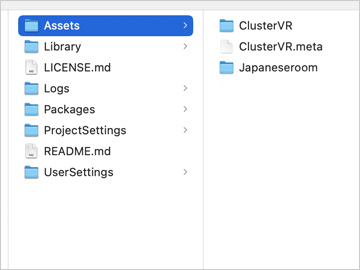
「clusterのワールド制作環境を構築」でやりましたが、clusterのサンプルプロジェクトを元にUnityのプロジェクトを作成します。
Unityのプロジェクトの「Assets」の中に「Japaneseroom」を作成し、その中に「textures」をコピーします。
● FBXをUnityで読み込み
FBXをUnityで読み込みます。
Unityでプロジェクトを開きます。Unityのプロジェクトウィンドウで「Japaneseroom」を選択し、右クリックで「新しいアセットをインポート」を選択します。
出力したFBXファイルを選択します。
テクスチャ画像で調整する必要があるものは、Unityが調整してくれます。
「Fix now」をクリックして、FBXを読み込みます。
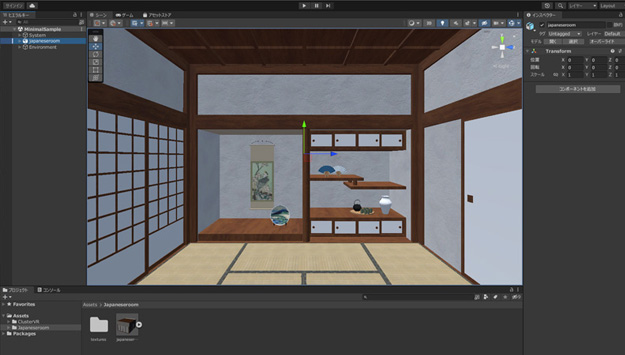
読み込んだFBXを、Unityのシーンビューにドラッグアンドドロップして、位置のX、Y、Zを0にします。これで、FBXをUnityに読み込んで配置できました。