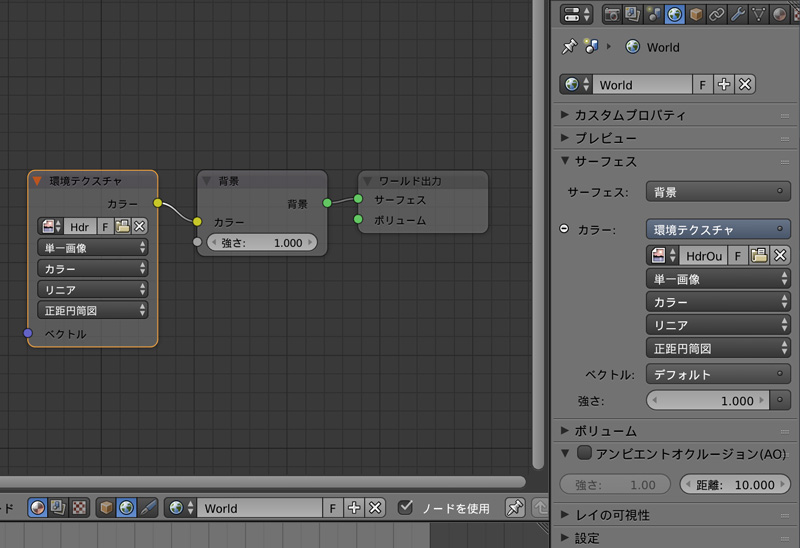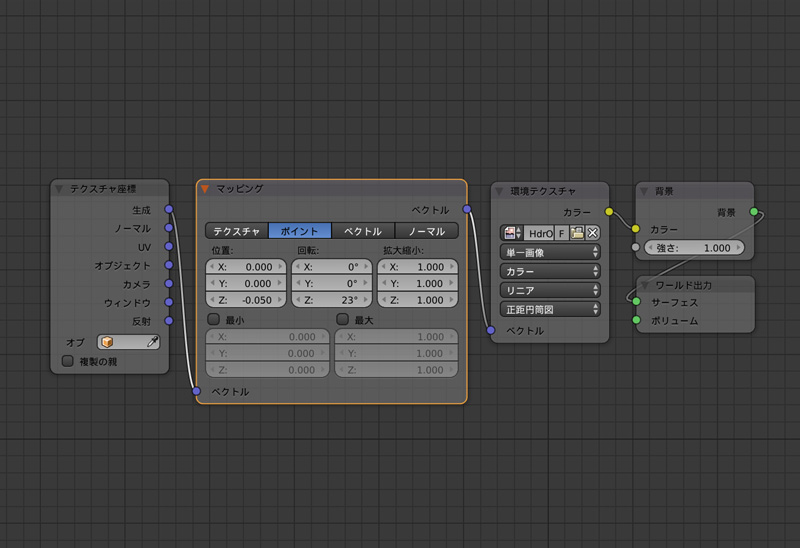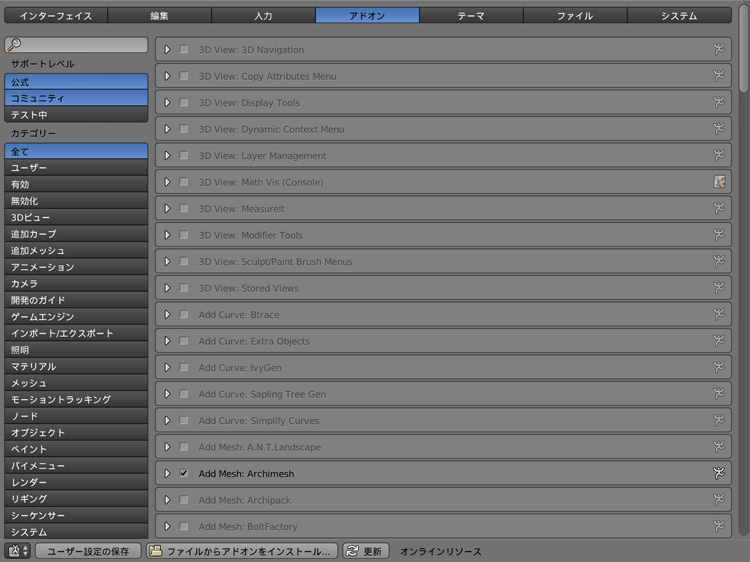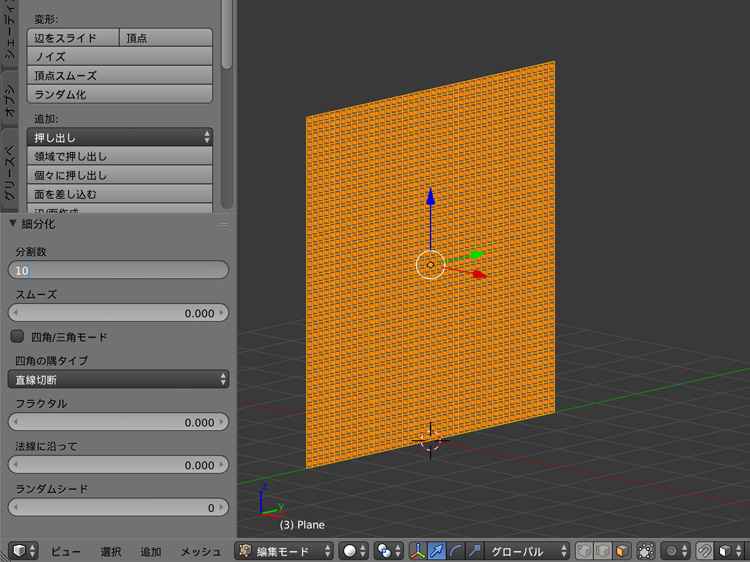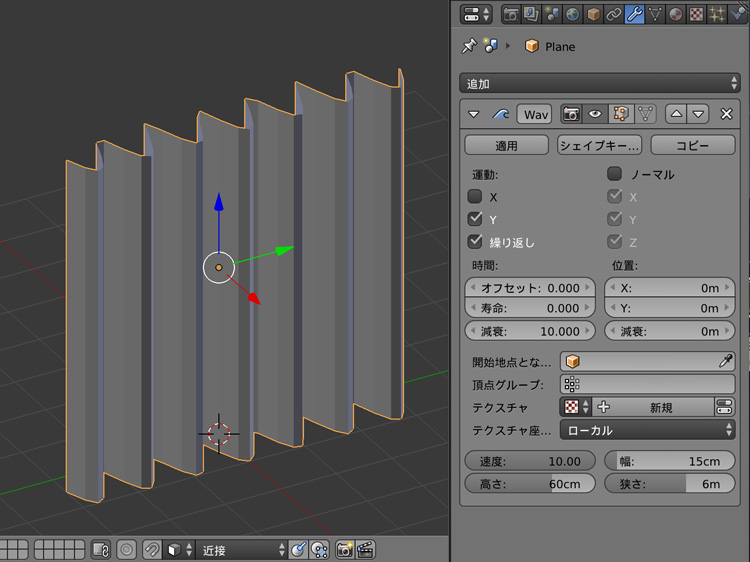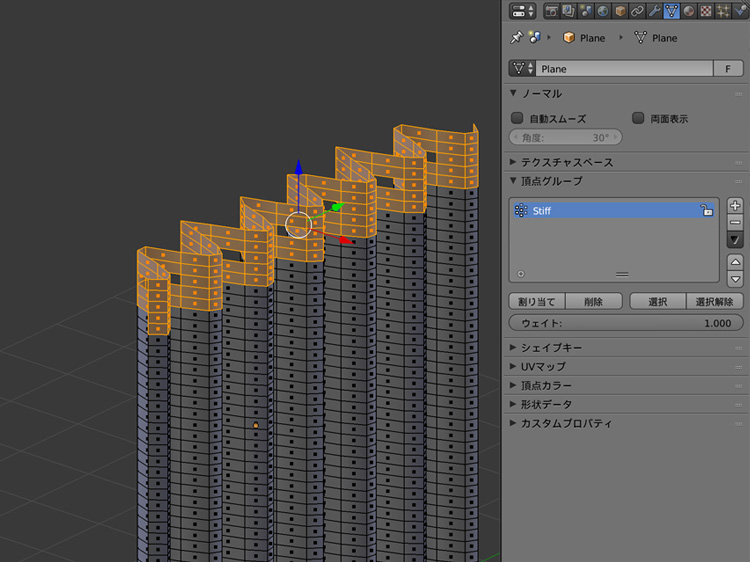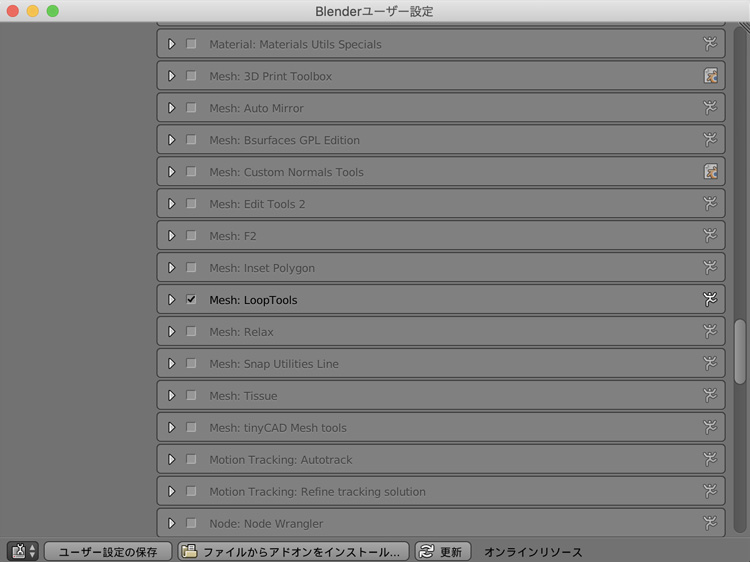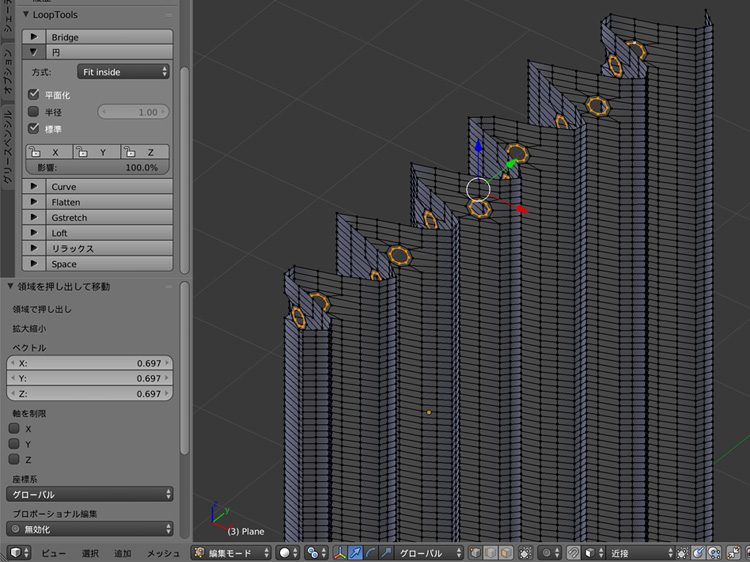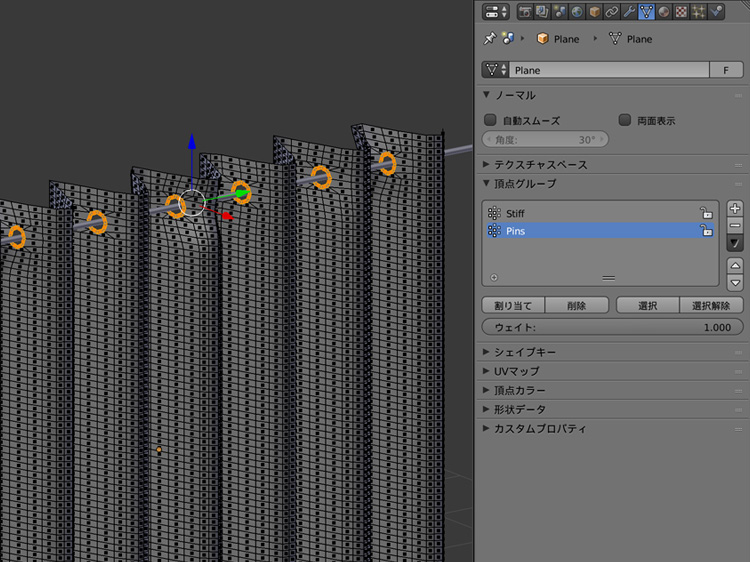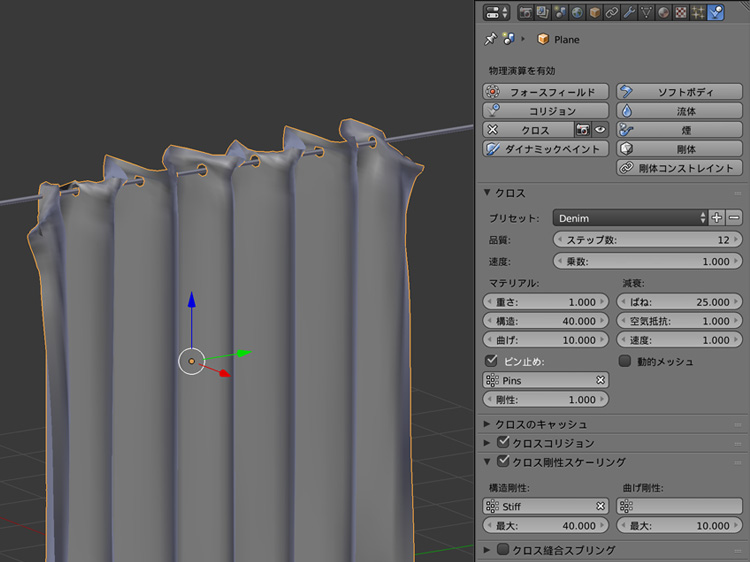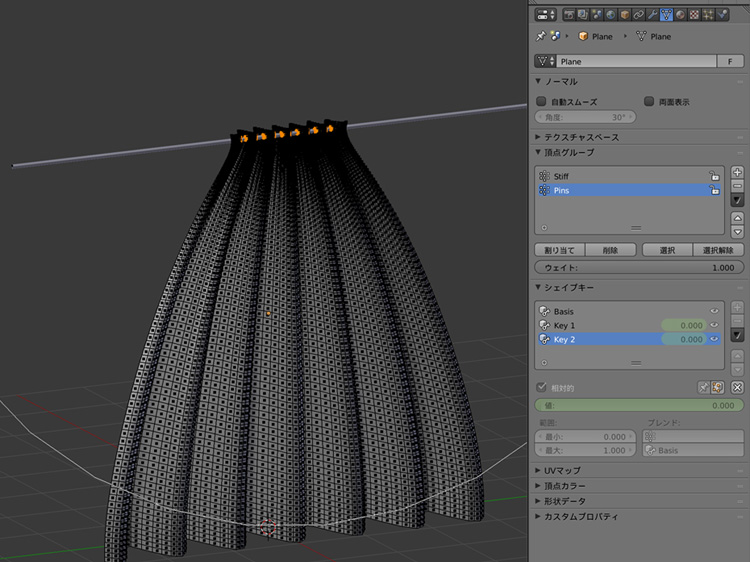Blenderで窓を制作

ベッドやテレビボードなど作りたい家具はまだまだありますが、全体のイメージをつかみたかったので、部屋の壁と窓を制作しました。
先日Blender2.8が正式にリリースされましたが、まだ多くの情報がBlender2.7系を前提にしているので、もうしばらくBlender2.79を使用していきたいと思います。
窓を制作
● 窓を制作
Youtubeのチュートリアル動画を参考に窓を制作しました。チュートリアル動画が少し古いため、動画内で使用しているWindows generatorアドオンは、バグがあってBlender2.79では使用できません。代わりにBlender標準のArchimeshアドオンを使用します。
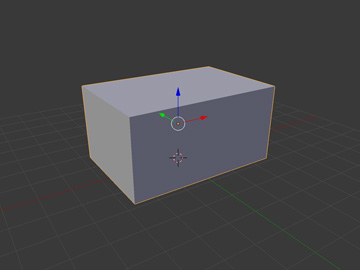
最初に部屋の広さを決めます。少し広めにしたかったので12畳にします。
12畳だと横5.4m×縦3.6mくらいで、Blenderの1マスは1mなので、立方体の寸法のXを5.4、Yを3.6にします。
また、マンションの部屋の高さは2.5mが標準ということなので、少し高めにしてZを2.7にします。

焦点距離を45mmにして、カメラを設定します。
また、編集モードにして「X」で手前の面を削除します。
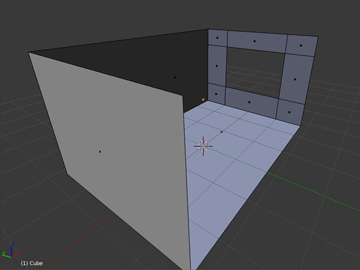
作業がしやすいように天井を「H」で非表示にします。
窓を設置したい壁面に「Ctr」+「R」でループカットで辺を追加し、「X」で中央の面を削除します。
後でテクスチャを設定しやすいように、壁や床にループカットで追加された不必要な辺は、「X」+「辺を溶解」で削除します。
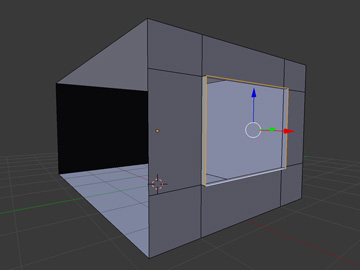
「Alt」+「H」で天井を表示します。
窓の辺を選択して、「E」+「X」でX軸方向に押し出します。
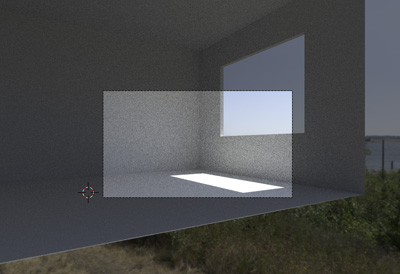
ワールドに環境テクスチャを設定して、窓の外の風景を設定します。Cyclesレンダーにして、Worldのサーフェースで、ノードを使用をクリックします。ノードエディターを表示して、「Shift」+「A」で環境テクスチャを追加、背景のカラーに接続して、HDR画像を選択します。
HDRとはHigh Dynamic Rangeのことで、明るさの幅(Dynamic Range)がより広く表現できる技術のことです。HDR画像は「Poliigon」からダウンロードしました。「Poliigon」は登録すると、クオリティの高いテクスチャ画像を一部無料でダウンロードできるのでオススメです。

テクスチャ座標とマッピングを追加して、HDR画像の位置と角度を調整し、窓の外の風景を調整します。

壁と床にテクスチャを設定します。
編集モードにして、壁と床をそれぞれ「P」で別オブジェクトに分離し、各UV展開して、テクスチャを設定します。
壁や床のテクスチャの設定方法は「PBRでフォトリアリスティックな床の制作」を参照してください。
Archimeshを有効にします。
Archimeshは、建築物や部屋を作ることができるBlender標準のアドオンです。
ファイルからユーザー設定を表示し、アドオンのAddMesh:Archimeshにチェックを入れて、ユーザー設定の保存をクリックします。
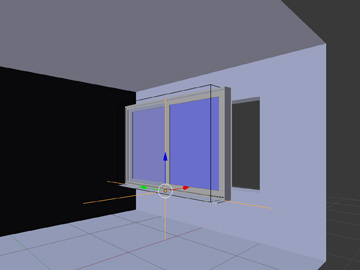
Archimeshを有効にすると、「Shift」+「A」+「メッシュ」+「Archimesh」で窓を追加することができるようになります。
追加した窓は、通常のオブジェクトと同様に「S」や「R」で拡大・縮小や回転させることができるので、調整して窓を設置します。
窓のマテリアルを変更します。
窓を選択して、マテリアルアイコンをクリックすると、窓ガラスやフレームのマテリアルが表示されます。フレームのカラーを黒にします。

家具を設置します。「Blenderでクッションを制作」までで制作したソファとテーブルを設置します。
手前の面にライティング調整用の仮設の窓を設置します。またカメラの位置を調整するため、部屋のサイズをY軸方向に広げます。
部屋の中が少し暗いので、明るさを調整するために、天井付近にポイントランプを追加します。

壁面のマテリアルにカラーを設定して、窓の完成です。
● カーテンを制作
窓だけだと寂しいので、クロスシュミレーションを活用してカーテンを制作します。
レイヤー2に移動して、「Shift」+「A」で平面を追加します。
平面を「S」+「3」で拡大して、「R」+「Y」+「90」でY軸方向に90度回転させ、「G」で上に移動します。
編集モードにして、「W」+「細分化」(分割数10)で3回細分化します。また「U」+「展開」でUV展開します。
平面に波モディファイアーを設定します。
速度を10、幅を0.15、高さを0.6、狭さを6にして、運動のXのチェックを外し、カーテンの原型を作ります。形を調整したら波モデファイアーを適用します。
「T」でツールシェルフを表示し、シェーディングのスムーズをクリックします。
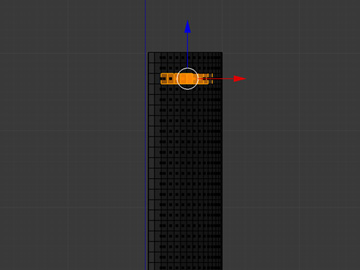
「1」+「5」でフロント・平行投影表示にして、「Z」でワイヤーフレーム表示にします。
カーテンロッドを通す穴を空けるため、「B」でカーテンの上部を選択し「X」で面を削除します。
カーテンの上部を選択して、頂点グループを作成します。
カーテンの端が中途半端になってしまう場合は、端の部分を削除し、「W」+「細分化」で1回細分化します。
Blender標準のLoopToolsアドオンを有効にします。
ファイルからユーザー設定を表示し、アドオンのMesh:LoopToolsにチェックを入れて、ユーザー設定の保存をクリックします。
カーテンロッドを通す穴を選択し、LoopToolsで方式をFit Insideに変更し円をクリックして、穴を円形にします。
ピボットポイントをそれぞれの原点にして、「E」+「S」でそれぞれの穴を内側に押し出します。
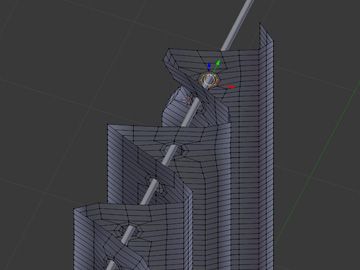
「Shift」+「A」でベジェを追加して、フィルをフルに、ベベルの深度を0.01、解像度を3にしてカーテンロッドを制作します。
カーテンロッドが穴に通るように、プロポーショナル編集を有効にしてそれぞれの穴の位置を調整します。
カーテンロッドの穴の周りの円を選択して、頂点グループを作成します。
物理演算のクロスをクリックして、プリセットをDenimにします。ピン止めにチェックを入れて、カーテンロッドの穴の頂点グループを選択します。また、クロス剛性スケーリングにチェックを入れて、構造剛性でカーテンの上部の頂点グループを選択します。
設定し終わったら、クロスのキャッシュで終了を100にして、ベイクをクリックします。
シェイプキーを設定します。
+をクリックしてBasisを追加し、同じくKey 1を追加します。タイムラインで0フレーム目に移動し、Key 1を右クリックしてキーフレームを挿入します。もう1回+をクリックしてKey 2を追加し、タイムラインで60フレーム目に移動して、キーフレームを挿入して、ピボットポイントを中点にして「S」+「Y」でカーテンロッドの穴を寄せます。

クロスコリジョンのセルフコリジョンにチェックを入れて再度ベイクします。
形の調整が終わったらクロスモディファイアを適用して、カーテンの完成です。