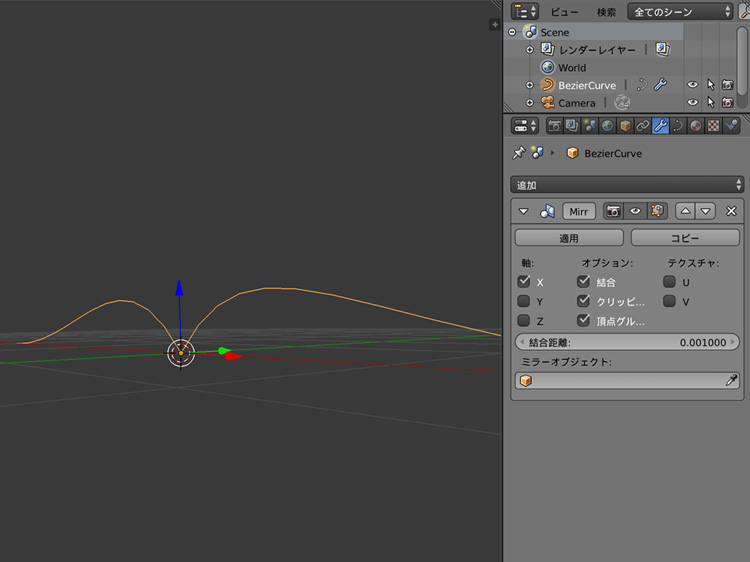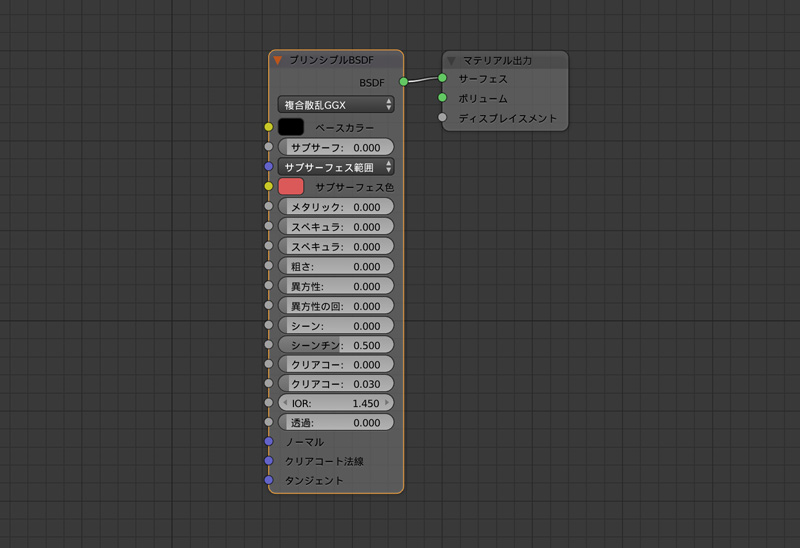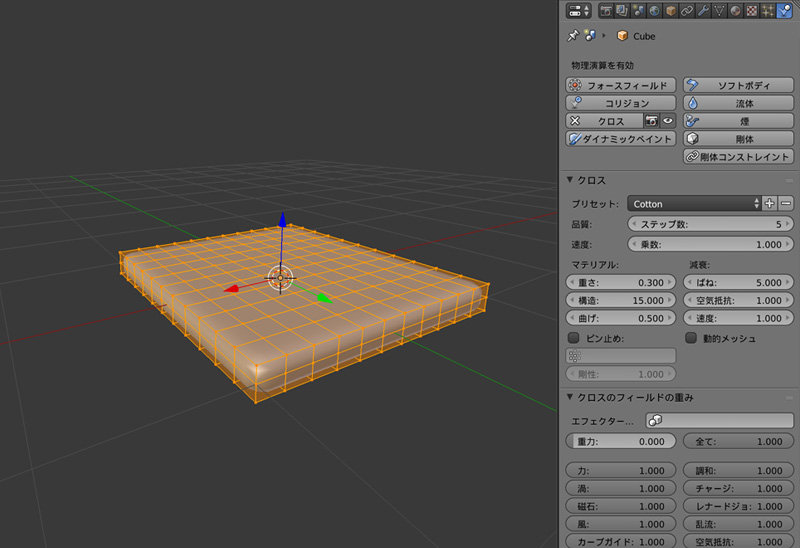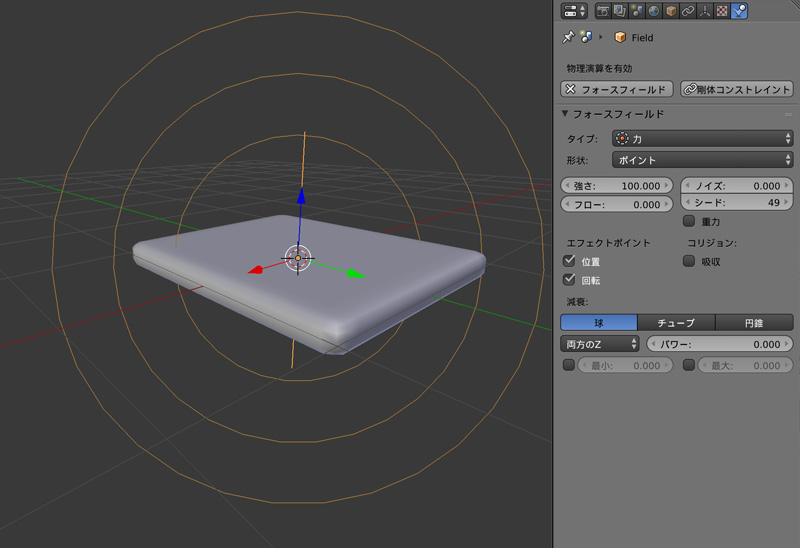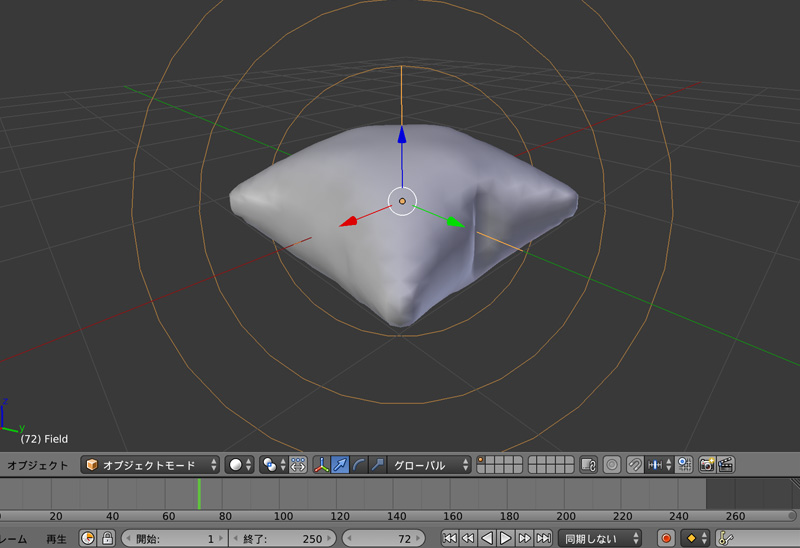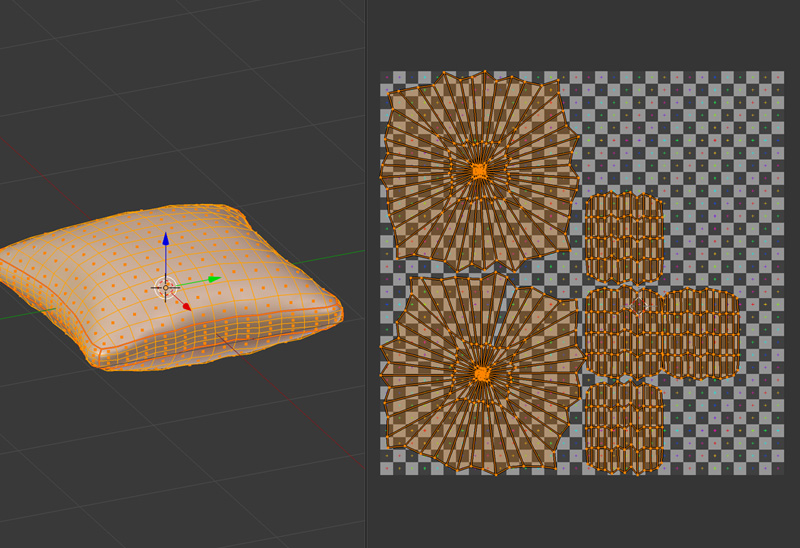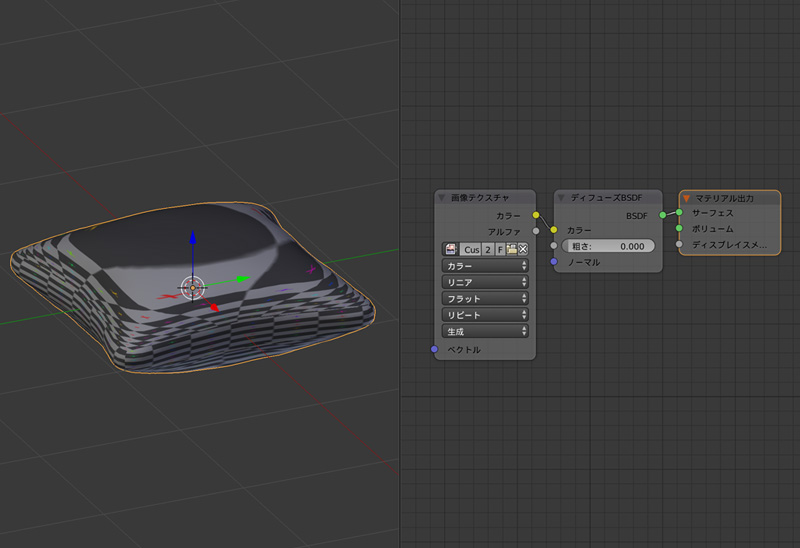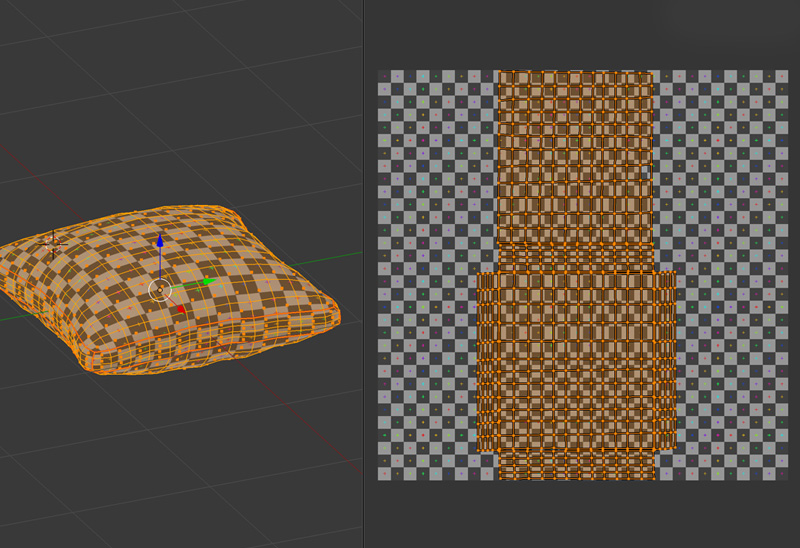Blenderでクッションを制作

「Blenderでテーブルを制作」まででソファとテーブルを制作しましたが、より部屋らしさを出すために、本とクッションを制作しました。
本を制作
テーブルの上が寂しかったので、コーヒーカップと本を制作しました。コーヒーカップについては、「Blenderでモデリング」を参考にしてください。また、本の制作方法は、Youtubeで「Blender book」で検索すると見つけることができます。
● モデリング
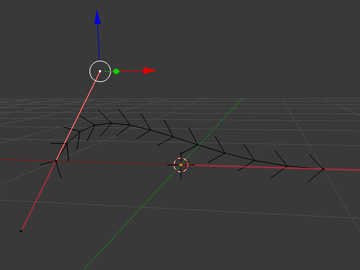
開いた本の紙の部分を制作します。
紙の部分の断面(片方)の形が、ちょうどBlenderのベジェ曲線に似ているので、「Shift」+「A」+「カーブ」+「ベジェ」でベジェを追加します。
「R」+「X」+「90」でX軸方向に回転させて、方向を調整します。また、編集モードでベジェの形を調整します。
X軸の中点を1.0にして、ミラーモディファイアーを設定します。
「Alt」+「C」+「カーブからメッシュ」でメッシュに変換します。(ミラーモディファイアーは自動的に適用されます。)
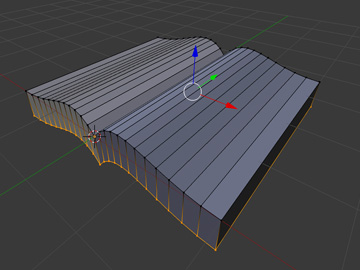
編集モードで、メッシュを「A」で全選択して、「E」+「Y」でY軸方向に押し出します。
さらに「A」で全選択して、「E」+「Z」でZ軸方向に押し出します。
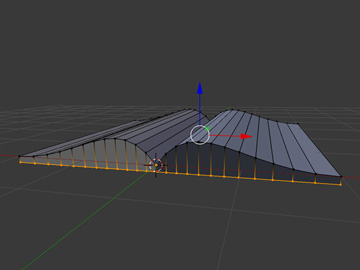
底面を「S」+「Z」+「0」で平らにして、少し上に持ち上げて形を調整します。
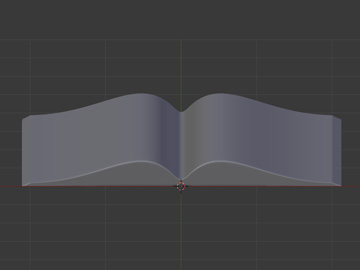
細分割曲面モデファイアーを設定し、形を整えます。
また、編集モードにして「A」ですべてを選択、ツールシェルフのシェーディング/UVの法線の再計算をクリックして、法線を再計算します。
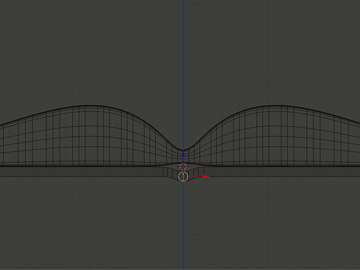
本のカバーを制作します。
立方体を追加し、紙の部分の下に配置します。編集モードで、中央部分にループカットで辺を9本追加し、プロポーショナル編集を有効化、タイプをスムーズにして本の背の部分をへこませます。
これでモデリングは完成です。
● UV展開とテクスチャの設定
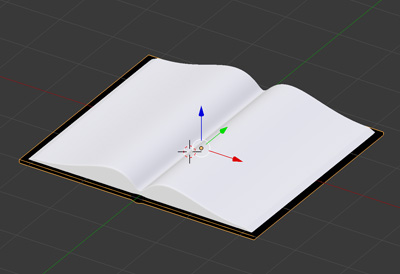
本のカバーにプリンシプルBSDFでマテリアルを設定します。
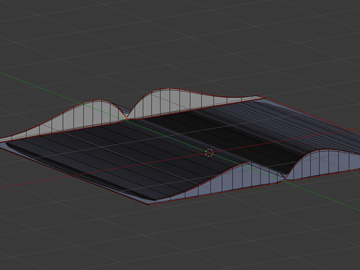
本の紙の部分をUV展開します。
編集モードで辺を選択して、「Ctr」+「E」+「シームを付ける」でシームを付けます。テクスチャをはるさいに邪魔なので、底面は「X」で削除します。
右側のウィンドウをUV/画像エディターにして、「A」で全選択して、「U」+「展開」でUV展開します。
UV/画像エディターの「UV」+「UV配置をエクスポート」で、UV配置が表示されたPNG画像を保存します
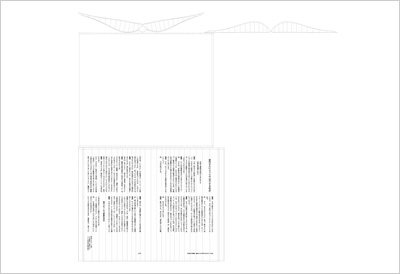
保存した画像を元に、フォトショップでUV配置に沿ってテクスチャを制作します。本が開いているときの文字を表現したかったので、文字部分をUV配置に合わせました。テクスチャ画像を保存するさい、UV配置は非表示にします。
最後に、マテリアルとテクスチャを設定します。
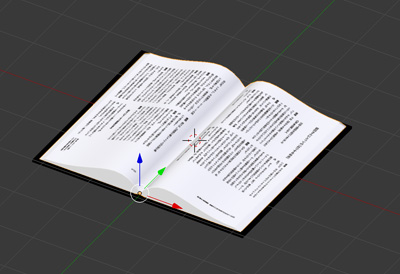
これで本の完成です。
クッションを制作
クロスシュミレーションを活用してクッションを制作しました。クッションの制作方法は、Googleで「Blender クッション」で検索すると見つけることができます。
● モデリング
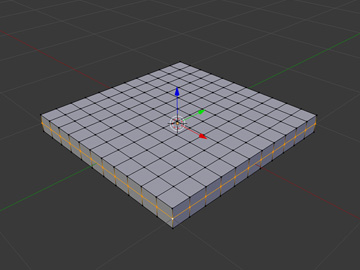
クッションをモデリングします。
「S」+「Z」+「0.1」で立方体をZ軸方向に縮小します。編集モードで、ループカットでX軸、Y軸方向に10本ずつ、Z軸に辺を1本追加します。
あまりポリゴンを増やしすぎるとPCのスペックが足りずにクロスシュミレーションが失敗することがあるので、注意が必要です。
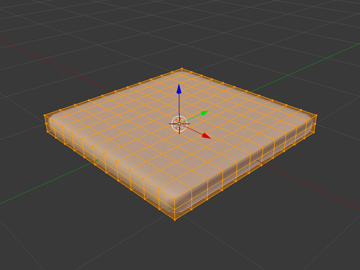
「T」でツールシェルフを表示し、シェーディングのスムーズをクリックします。
また、細分割曲面モデファイアーを設定します。
クロスシュミレーションで、クッションを膨らませます。
物理演算のクロスをクリックして、プリセットをCottonにします。
また、クロスのフィールドの重みの重力を0.0にします。
「Shift」+「S」で3Dカーソルを原点に合わせます。
オブジェクトモードで「Shift」+「A」+「フォースフィールド」+「力」でフォースフィールドを追加します。
フォースフィールドの強さを100にします。これで、クロスシミュレーションの準備ができました。
アニメーションの再生ボタンをクリックするとクロスシミュレーションが開始され、クッションが膨らみます。
好きなフレームに移動させて、細分割曲面モデファイアとクロスモディファイアを適用すると、メッシュに変換することができます。
これでモデリングの完成です。
● UV展開とテクスチャの設定

UV展開をしてテクスチャをはります。
編集モードで、クッションの縁の辺を選択して、「Ctr」+「E」+「シームを付ける」でシームを付けます。
UV展開しやすいように画面を分割し、右側のウィンドウをUV/画像エディターにします。「+」で新規画像を作成し、生成された種類をUVグリッドにしてOKを押します。この画像は後からテクスチャと差し替えます。
下のツールバーの画像のアイコンから新規作成した画像を選択します。クッションを「A」で全選択して、「U」+「展開」でUV展開します。
マテリアルを作成してクッションに設定します。
右側のウィンドウをノードエディターにして、ディフューズBSDFに画像テクスチャを接続し、画像アイコンから新規作成した画像を選択します。
クッションのグリッドがうまくつながるように、UV配置を調整します。UVは、モデリングするときと同じ操作で、選択、移動、回転、拡大・縮小ができます。
また、例えば「Alt」で頂点を選択して、「W」+「X軸で整列」で、X軸方向に整列させることができます。テクスチャが歪まないように、UV配置の形を調整しつつ、どの部分とどの部分が繋がっているかなど、UV配置の調整は慣れないとかなり大変な作業です。
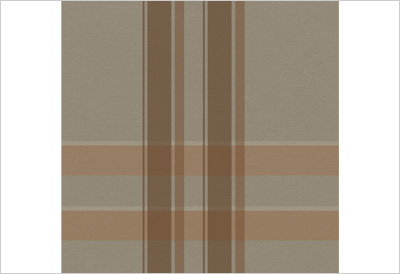
本を制作したときと同じように、UV/画像エディターの「UV」+「UV配置をエクスポート」で、UV配置が表示されたPNG画像を保存し、その画像を元にテクスチャ画像を制作します。
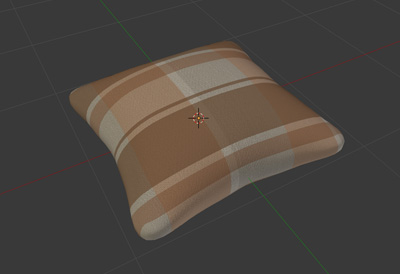
最後にマテリアルとテクスチャを設定して、クッションの完成です。