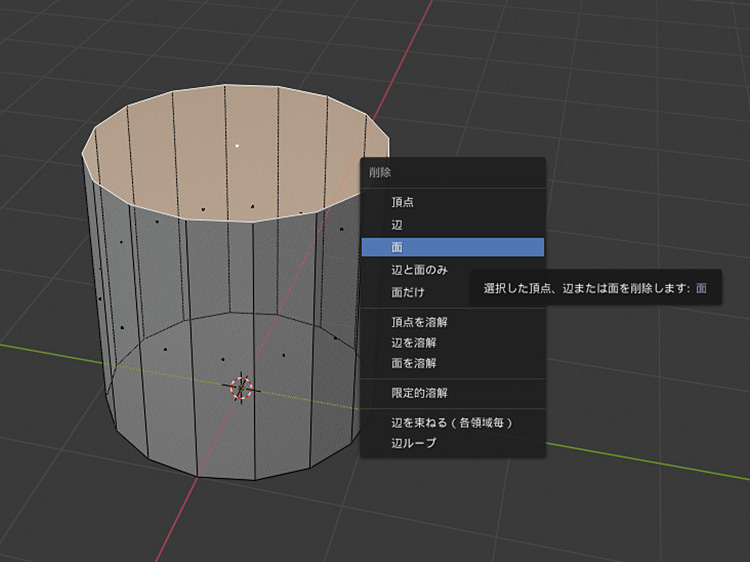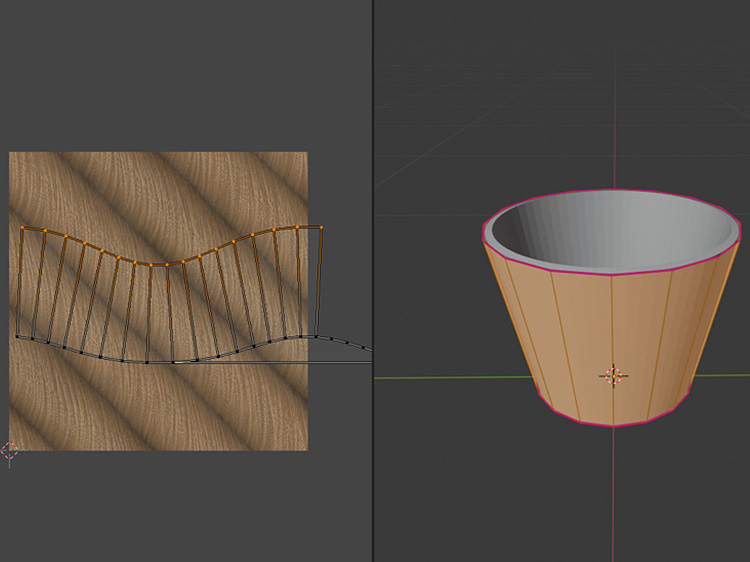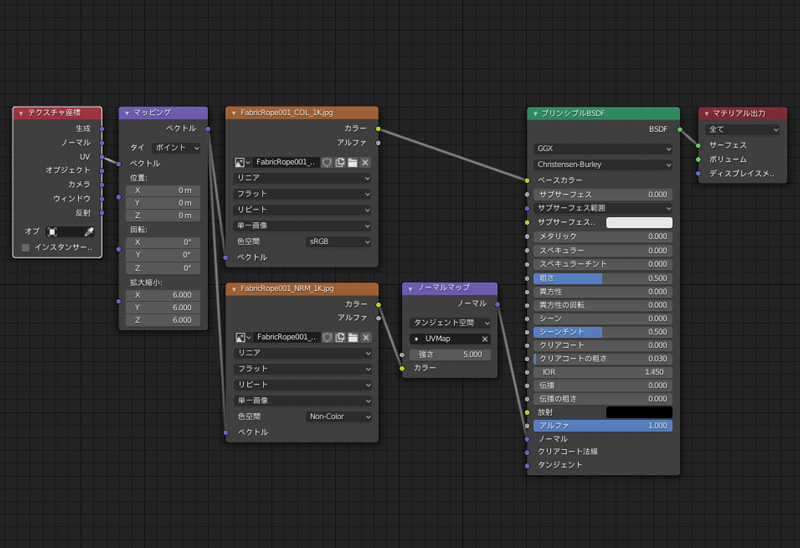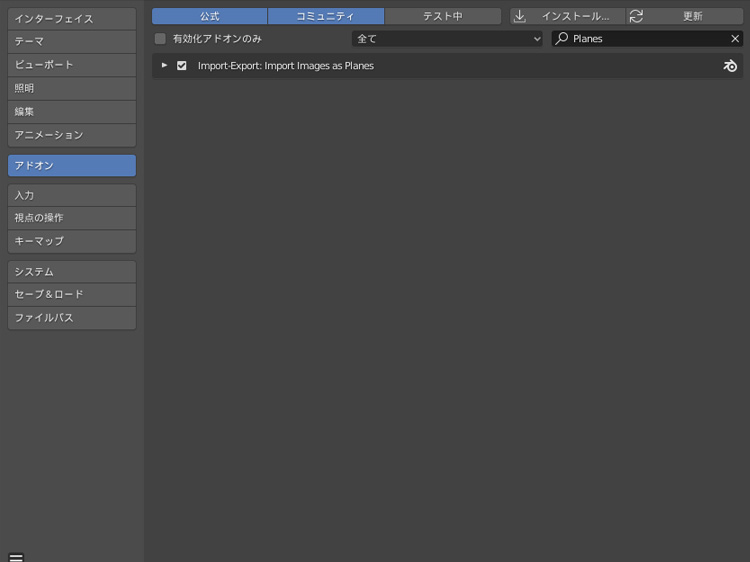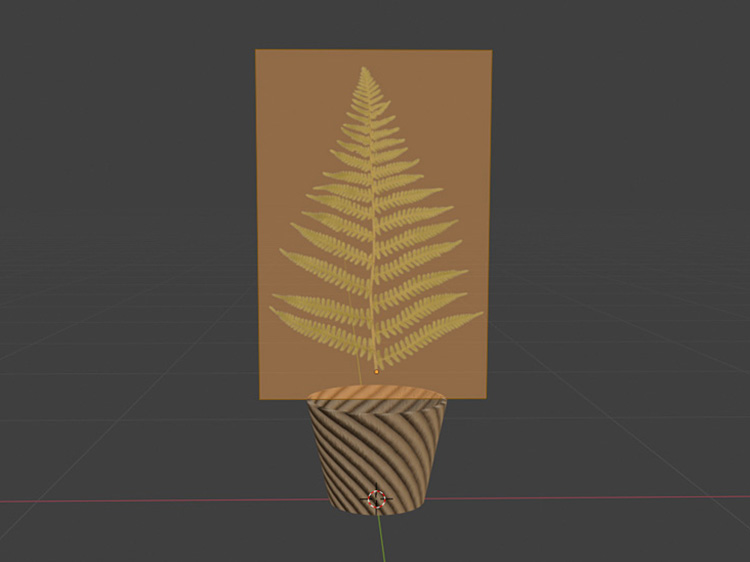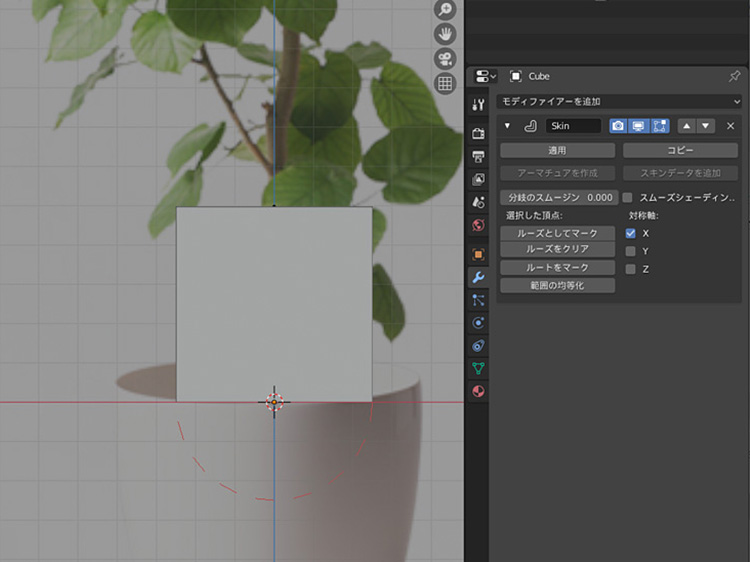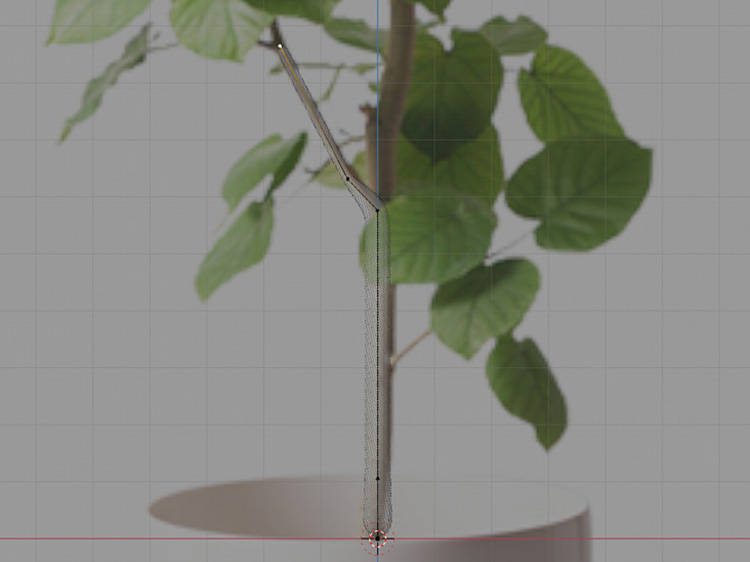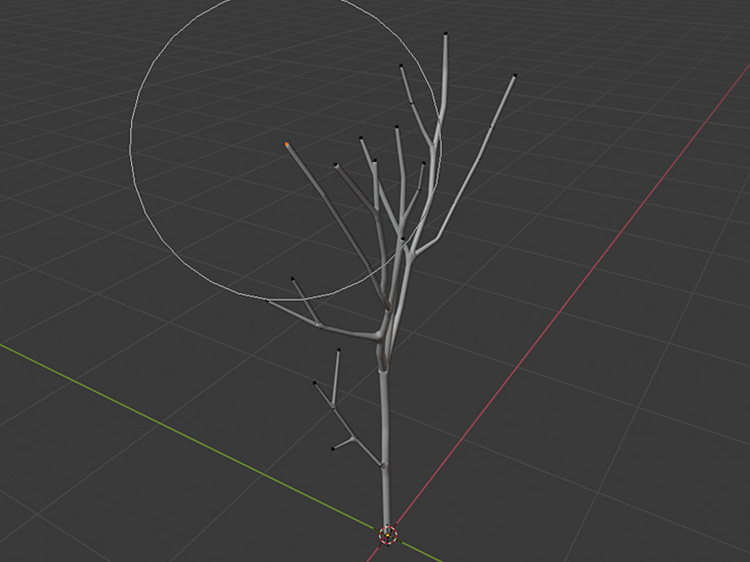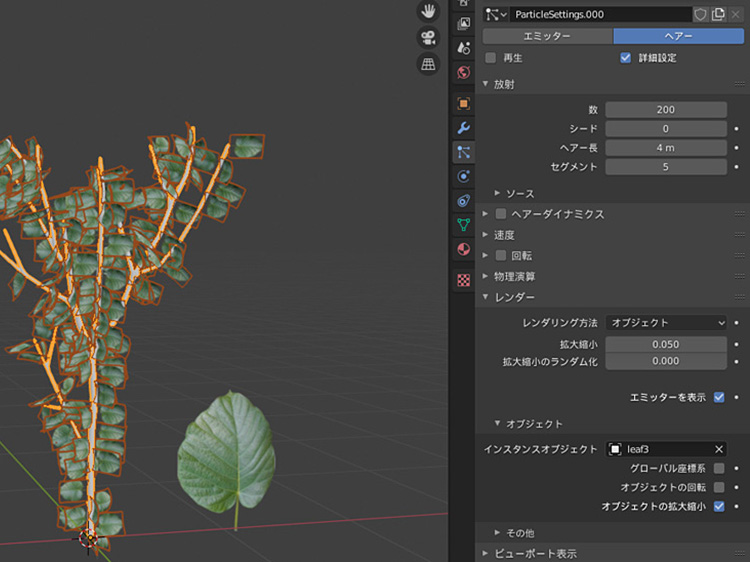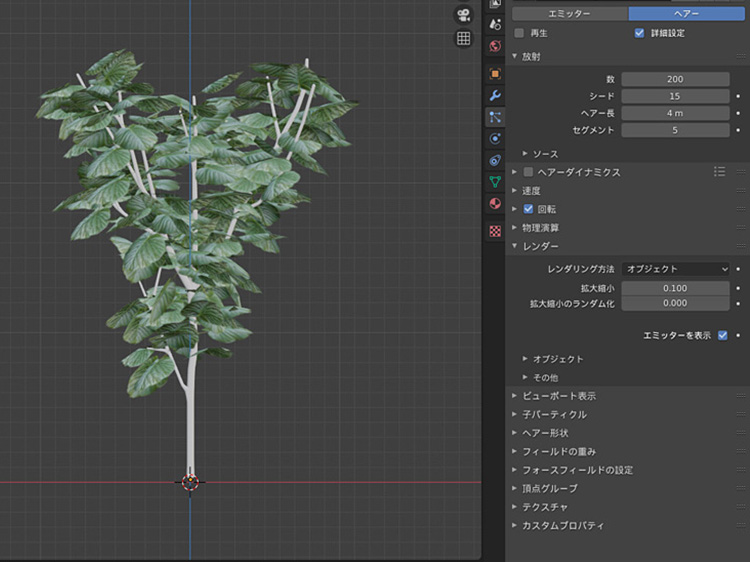Blenderで観葉植物を制作

ちょっとした空間の空きに観葉植物を置くと、より部屋らしさがでてきます。そこで「Blenderでテレビを制作」に続き、観葉植物を制作しました。
観葉植物を制作
● Nature Asset Tutorials
植物の制作方法は「Nature Asset Tutorials」を参考にしました。「Nature Asset Tutorials」は木や植物などの制作方法を丁寧に解説してくれていて、とても参考になります。
● 卓上サイズの観葉植物の制作
鉢を制作します。
「Shift」+「A」で、頂点が16の円柱を追加します。
編集モードにして、「A」で全てを選択し「Ctr」+「G」+「Z」で円柱を上に移動します。
天面は「X」で削除します。
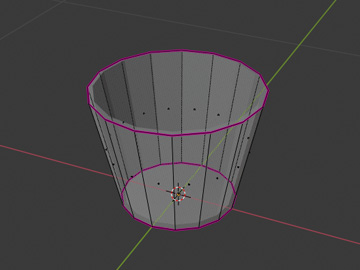
底面を「S」で縮小します。
オブジェクトモードにして、「S」でサイズを調整します。
幅が0.03のソリッド化 モディファイアーを設定します。また、サブディビジョンサーフェス モディファイアーを設定して、天面と底面の平均クリースを1に設定します。
これで鉢のモデリングは完了です。
鉢をUV展開します。
「Poliigon」などでテクスチャをダウンロードします。
UV Editingのタブに切り替えます。編集モードで「A」で全てを選択し、「U」+「円筒状投影」でUV展開します。左のUV Mapの画面で、「A」でUV全てを選択し、「S」+「Y」でY軸方向に拡大して比率を調整します。

テクスチャを設定します。テクスチャ画像とノーマルマップを設定して、マッピングでテクスチャのサイズを調整しました。
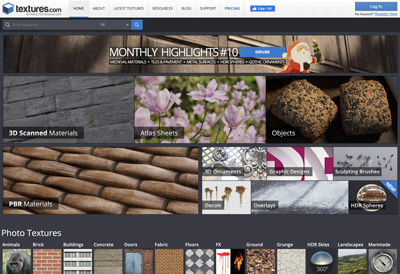

植物を制作します。シダ植物のテクスチャはtextures.comからダウンロードしました。
textures.comは登録すると、解像度の低いものだけですが、1日15クレジット分無料でダウンロードすることができて便利です。
作業効率化のため、Import Images as Planeを使用します。
Import Images as Planeは、画像を平面として追加できるBlender標準のアドオンです。
ファイルからユーザー設定を表示し、アドオンのImport-Export:Import Images as Planeにチェックを入れます。
「Shift」+「A」+「画像」で、シダ植物の画像を平面として追加します。Import Images as Planeを使用するとテクスチャも一緒に設定してくれて便利です。
編集モードにして、「G」で中点をシダ植物の茎の下の部分に合わせます。

右クリックの「細分化」でポリゴンを細分化します。
「G」で、少し植物をしならせます。
オブジェクトモードで、右クリックしてスムーズシェードにします。
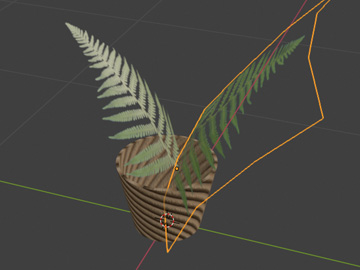
「Shift」+「D」で複製します。
「R」+「Z」+「180」で回転させます。

複製、回転、拡大・縮小を繰り返してシダ植物を増やします。
これで、卓上サイズの観葉植物の完成です。
● 大型の観葉植物の制作
大型の観葉植物を制作します。
ネットで参考になりそうな写真を探します。今回はフィカス ウンベラータにしました。
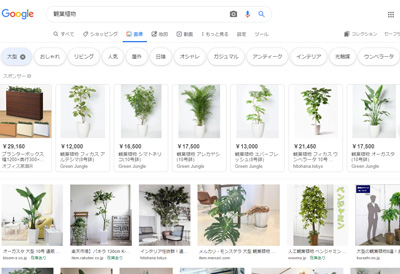
下絵画像を元にモデリングをします。
「1」+「5」で前・平行投影表示にします。
参考写真を「Shift」+「A」+「画像」で参照画像として配置し、アルファを0.5にします。
「Shift」+「A」で立方体を追加します。
編集モードで、「A」で全てを選択し「Alt」+「M」で頂点を中心にマージします。
頂点を選択して、「E」+「Z」でZ軸方向に押し出します。
スキン モディファイアーを設定します。
下の頂点を選択して、「ルートをマーク」をクリックします。
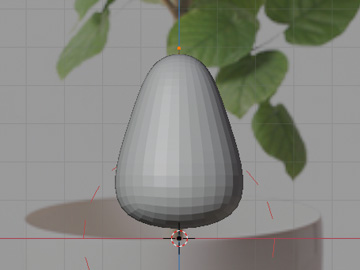
サブディビジョンサーフェス モディファイアーを設定します。
上の頂点を選択して、「Ctr」+「A」でサイズを調整します。
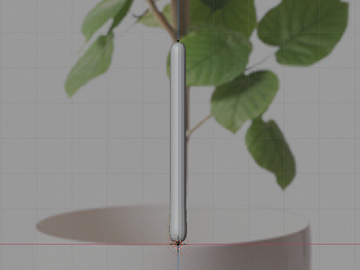
下の頂点を選択して、「Ctr」+「A」でサイズを茎の大きさに調整します。
押し出しとサイズの調整を繰り返して、観葉植物の茎をモデリングします。
茎がモデリングできたら、このままだと平面的なので立体的にします。
各頂点の位置を「G」で立体的になるように調整します。
プロポーショナル編集を使用すると便利です。
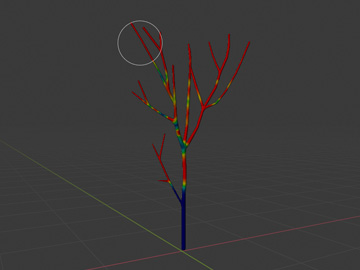
スキン モディファイアーを適用します。
ウェイトペイントモードにして、葉をつけたい部分を赤くペイントします。
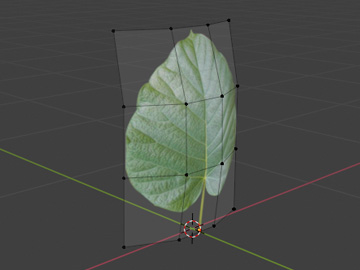
葉を用意します。
卓上サイズの観葉植物と同じように、Import Images as Planeで平面を追加し、ポリゴンを細分化して、少ししならせます。
パーティクルで葉を設定します。
ヘアーにして、放射の数を200に設定します。レンダリング方法をオブジェクトにして、インスタンスオブジェクトで葉を選択します。
頂点グループの密度に、ウェイトペイントモードで設定したグループを設定します。
詳細設定をチェックして、回転のランダム化を0.2に設定します。
レンダーで拡大・縮小を0.1に設定します。
また、拡大・縮小のランダム化を0.5に設定します。
放射のシードを変更すると葉のつき方が変わるので、気に入ったものに設定します。

茎にテクスチャを設定して、鉢を制作し、葉のテクスチャにノーマルマップを設定して完成です。

部屋に観葉植物を置きました。少しづつ部屋らしさがでてきました。