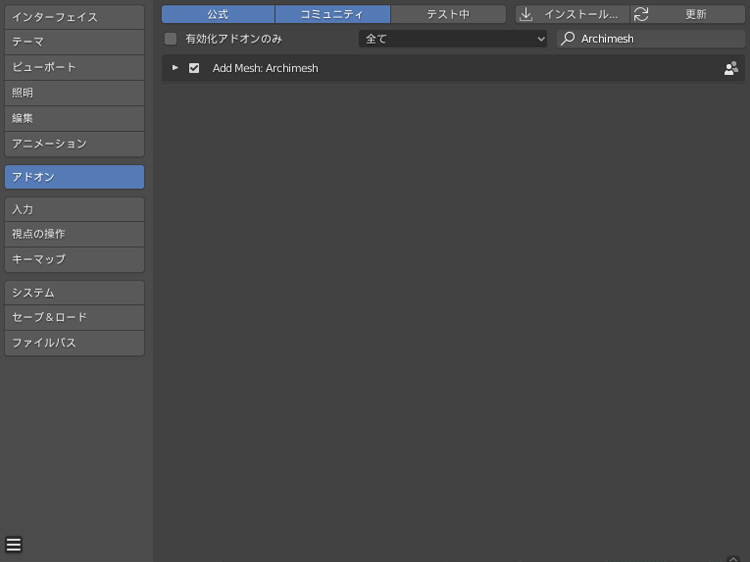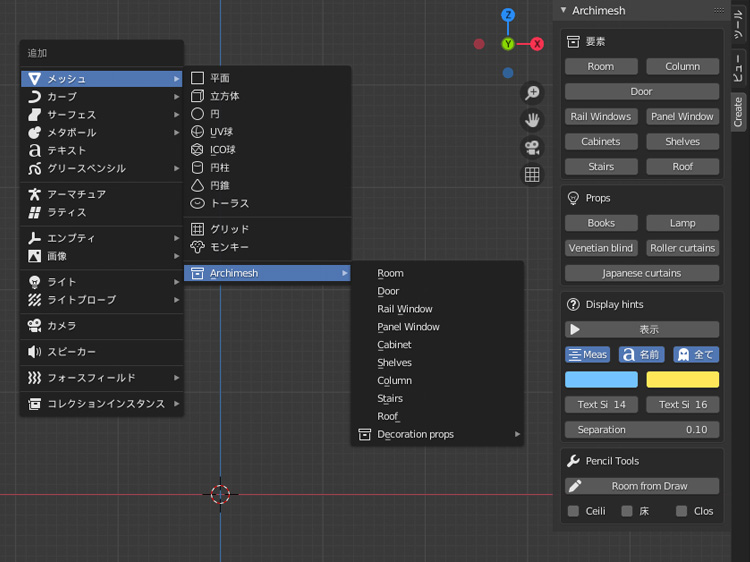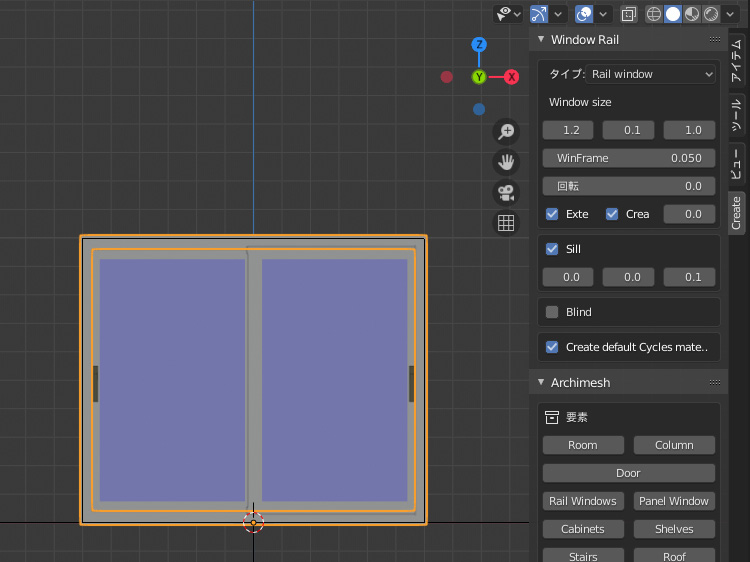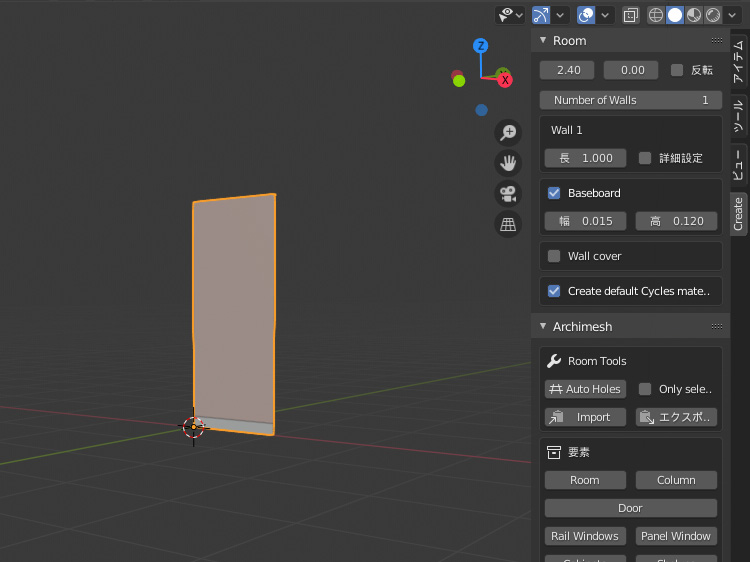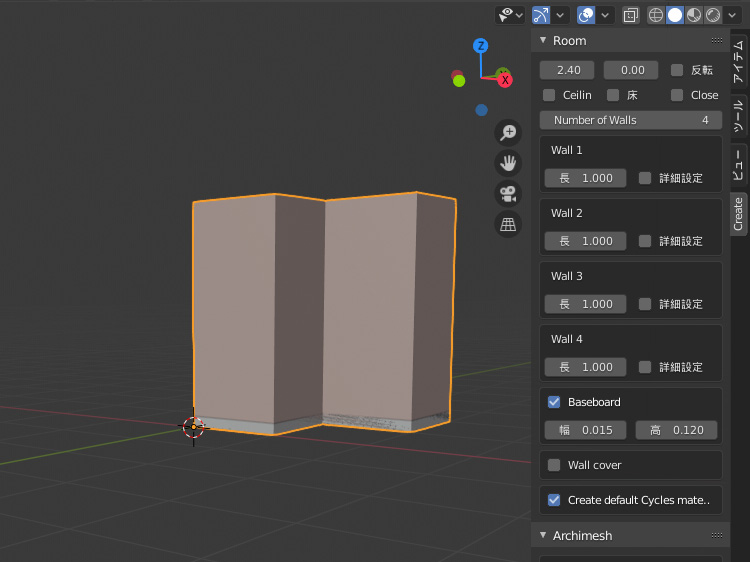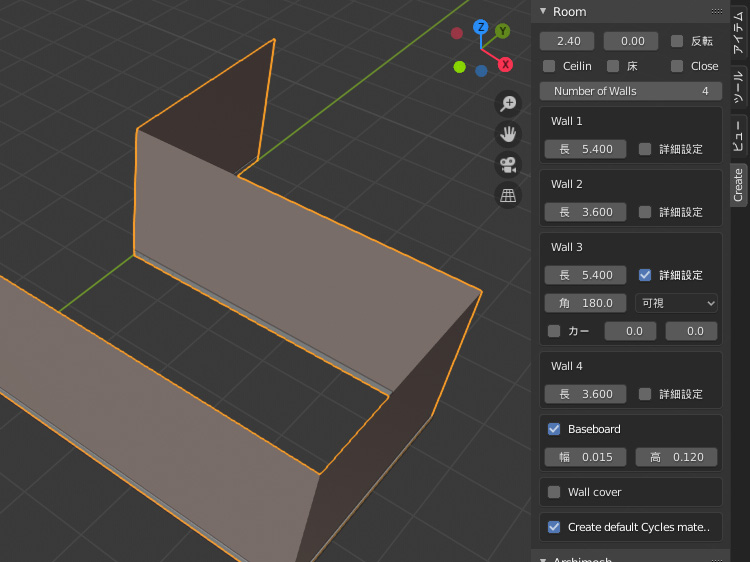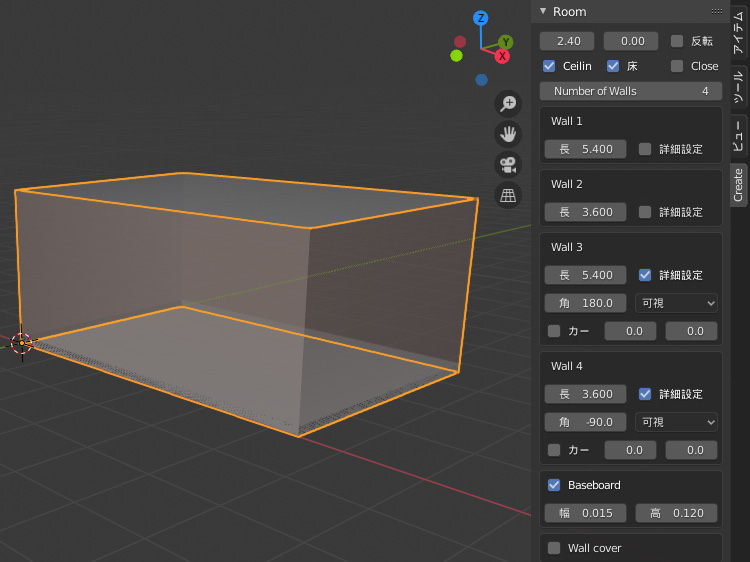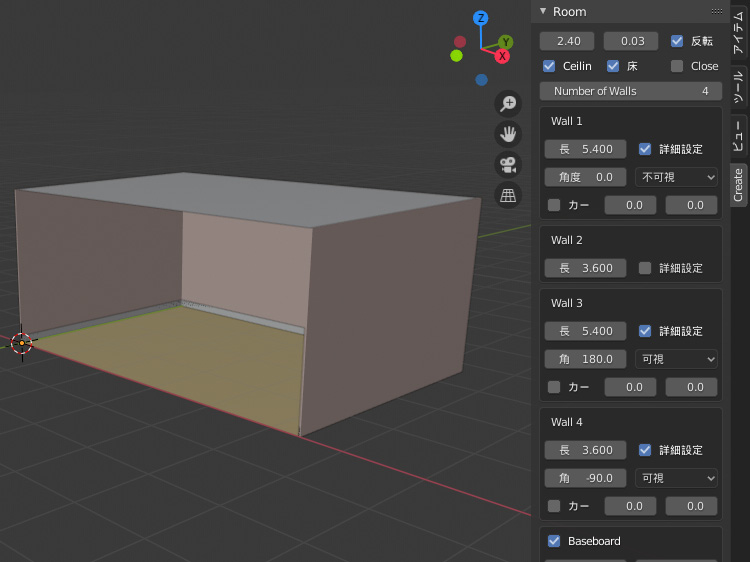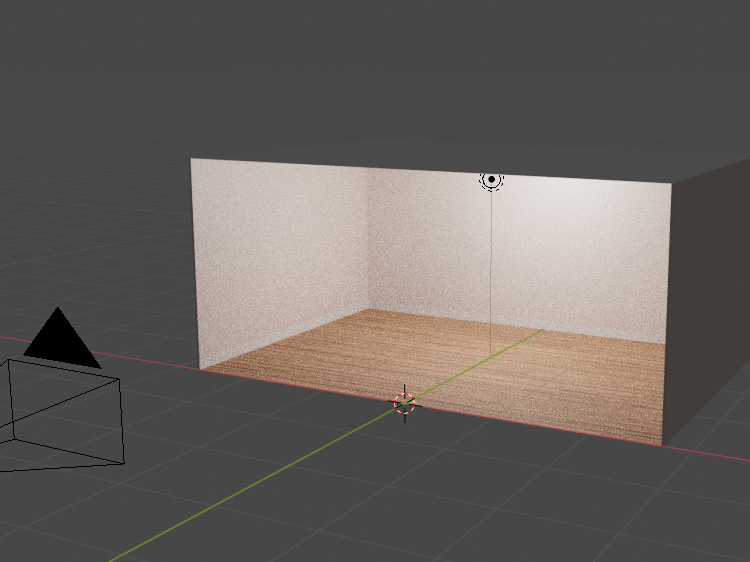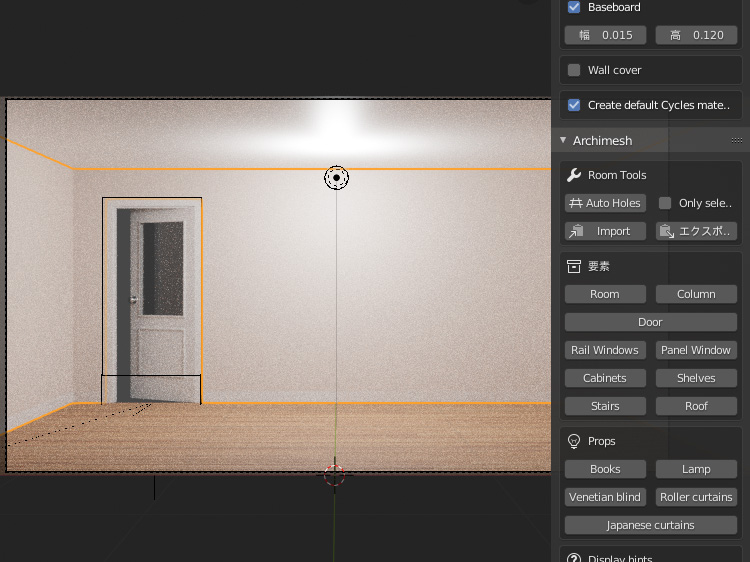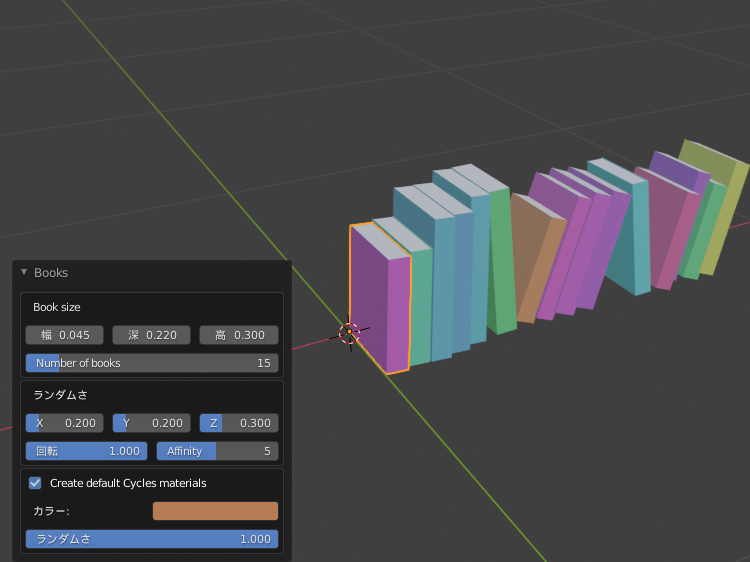Blender2.8でArchimesh

前から気になっていた建築系アドオンのArchimeshについて調べてみました。
Archimesh
● Archimeshとは
Archimeshは、建築系のオブジェクトを生成できるBlender標準のアドオンです。生成できるのは、「部屋(壁、床、天井)」「ドア」「窓」「キャビネット」「棚」「柱」「階段」「屋根」「本」「ランプ」「ブラインド」「カーテン」です。
● アドオンの有効化
アドオンを有効化します。
編集からプリファレンスを表示し、アドオンのAddMesh:Archimeshにチェックを入れて、プリファレンスを保存します。
● 使用方法
Archimeshのオブジェクトを追加する場合、「Shift」+「A」で追加するか、プロパティパネルの「Create」タブからArchimeshを展開して、要素から追加します。
「キャビネット」「棚」「柱」「階段」「屋根」「本」「ランプ」「カーテン」は、追加したさい左下のオペレーターパネルで各種設定を変更することができます。
オペレーターパネルは、移動など次の操作をすると消えてしまうので注意が必要です。
「部屋(壁、床、天井)」「ドア」「窓」「ブラインド」は、プロパティパネルの「Create」タブで各種設定を変更することができます。
Create default Cycles materialsにチェックを入れると、追加したさいマテリアルが設定されます。マテリアルは、通常のオブジェクトと同じように設定することが可能です。
● 部屋(壁、床、天井)
部屋(壁、床、天井)を追加します。
「Shift」+「A」でRoomを追加すると、高さ2.4の壁が1枚追加されます。
プロパティパネルのNumber of Wallsを4に設定して、壁を4枚に増やします。
Wall1とWall3の長さを5.4に、Wall2とWall4の長さを3.6にします。
Wall3とWall4の詳細設定にチェックを入れて、Wall3の角度を180、Wall4の角度を-90にします。
Ceilingと床にチェックを入れて、天井と床を生成します。
壁の厚さを0.03に設定し、反転にチェックを入れます。
またカメラで撮影するため、Wall1を不可視にして非表示にします。
これで部屋が制作できました。
テクスチャも自由に設定することができ、「PBRでフォトリアリスティックな床の制作」でやったように木目のテクスチャを設定しました。
また、グリースペンシルで引いたラインから、Room from Drawをクリックして部屋を制作することもできます。
● ドア
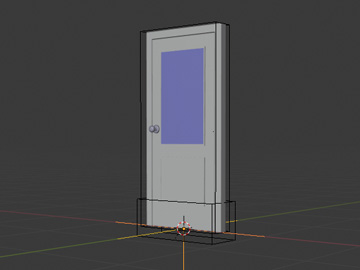
「Shift」+「A」でDoorを追加します。
プロパティパネルで、ドアやドアノブのタイプを変更することができます。
ドアを移動したい場合は、一番下のコントローラーを選択すると移動できます。
ドアや窓を設置して壁を選択し、Auto Holesをクリックすると、自動的に壁に穴を開けることができます。
● 窓
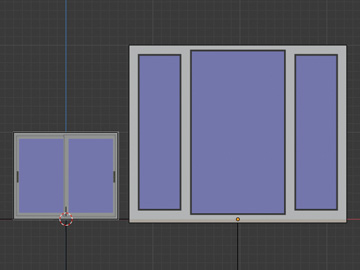
「Shift」+「A」でRail WindowかPanel Windowを追加します。
プロパティパネルで、大きさや分割数を変更することができます。
窓を移動したい場合は、一番下のコントローラーを選択すると移動できます。
● キャビネット

「Shift」+「A」でCabinetを追加します。
左下のオペレーターパネルで、キャビネットのタイプや大きさ、数などを変更することができます。
● 棚
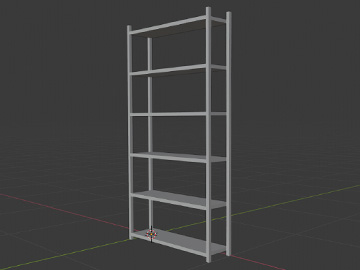
「Shift」+「A」でShelvesを追加します。
左下のオペレーターパネルで、棚のタイプや大きさ、数などを変更することができます。
● 柱
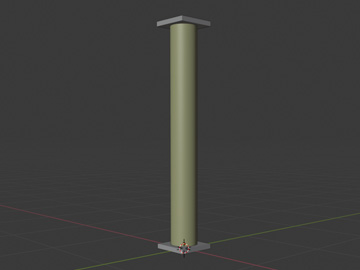
「Shift」+「A」でColumnを追加します。
左下のオペレーターパネルで、柱のタイプや大きさ、数や形などを変更することができます。
● 階段
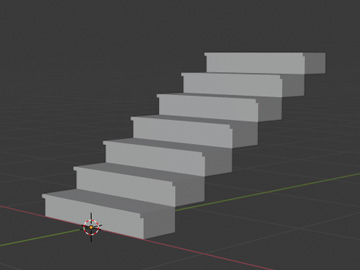
「Shift」+「A」でStairsを追加します。
左下のオペレーターパネルで、階段のタイプや大きさ、段数などを変更することができます。
● 屋根
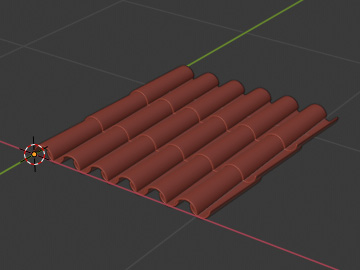
「Shift」+「A」でRoofを追加します。
左下のオペレーターパネルで、屋根のタイプや大きさ、瓦の数や傾斜角度などを変更することができます。
● 本
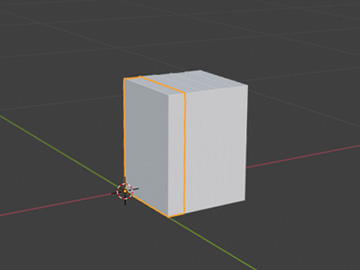
「Shift」+「A」でbooksを追加します。
左下のオペレーターパネルで、本の数や大きさ、角度や色をランダムに設定することができます。
● ランプ

「Shift」+「A」でLampを追加します。
左下のオペレーターパネルで、ランプのタイプや大きさ、形などを変更することができます。
● ブラインド
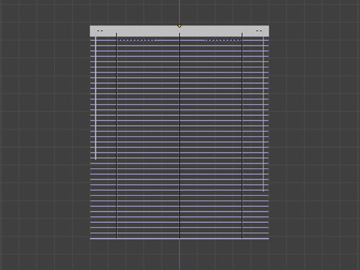
「Shift」+「A」でVenetian blindを追加します。
プロパティパネルで、ブラインドの大きさなどを変更することができます。
● カーテン
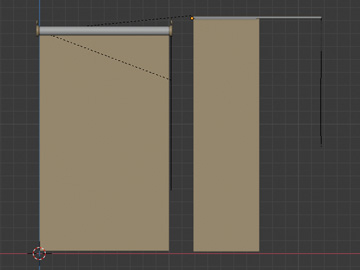
「Shift」+「A」でRoller curtainsかJapanese curtainsを追加します。
左下のオペレーターパネルで、カーテンの大きさなどを変更することができます。