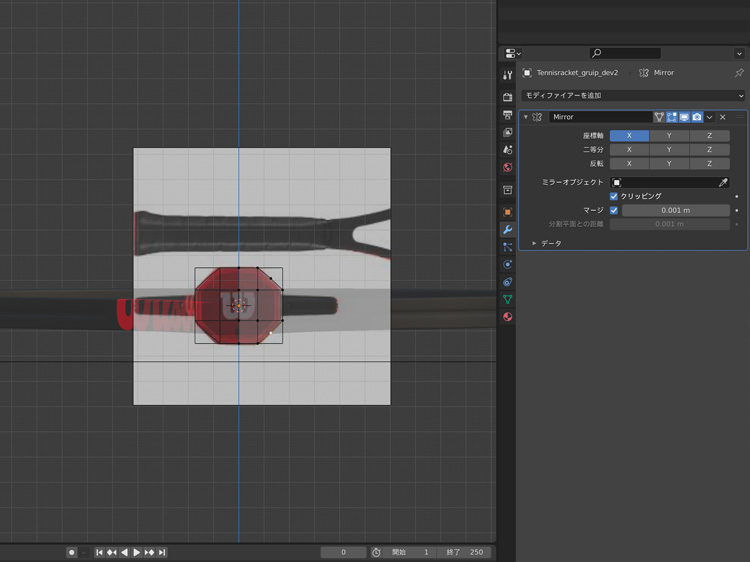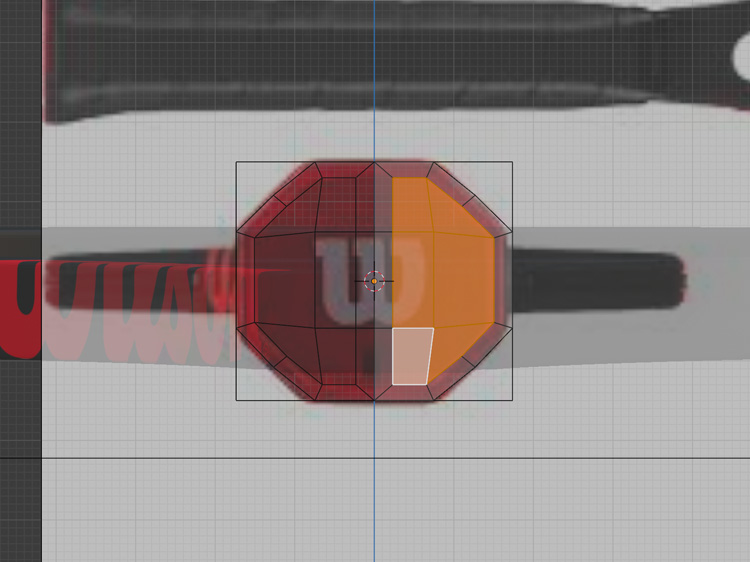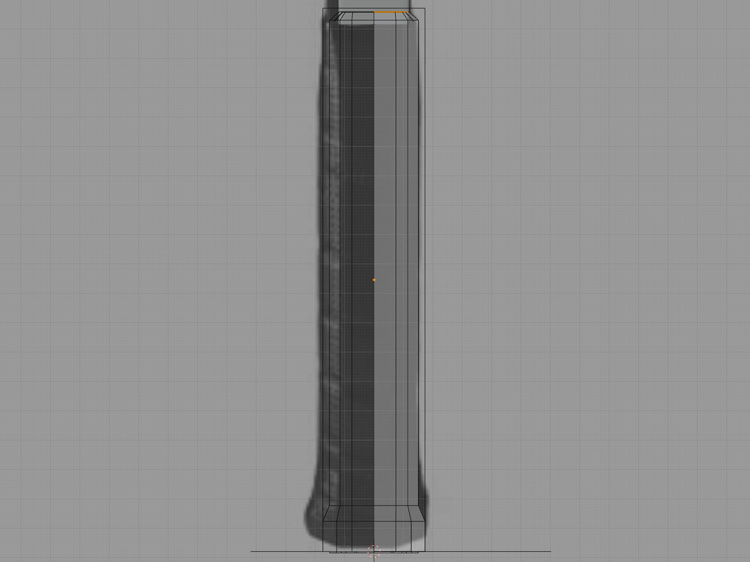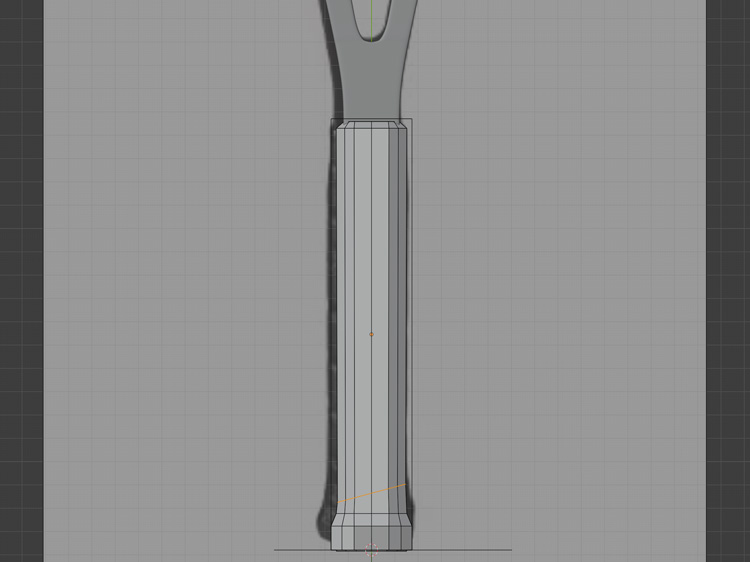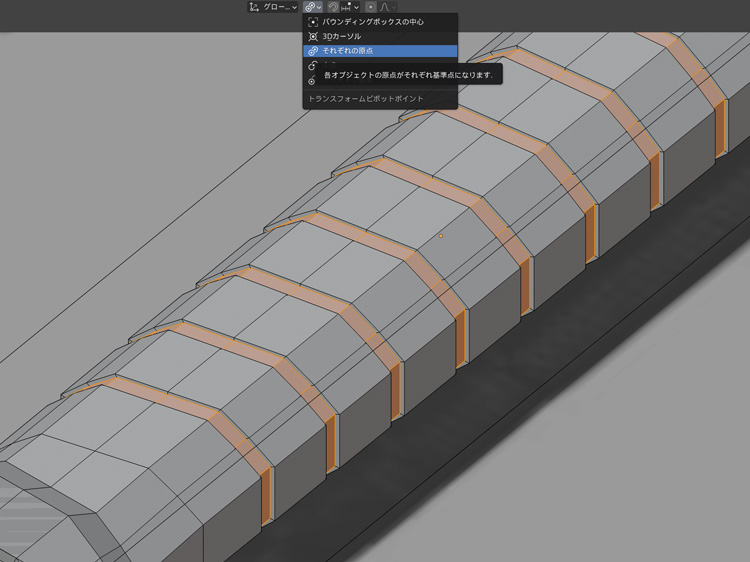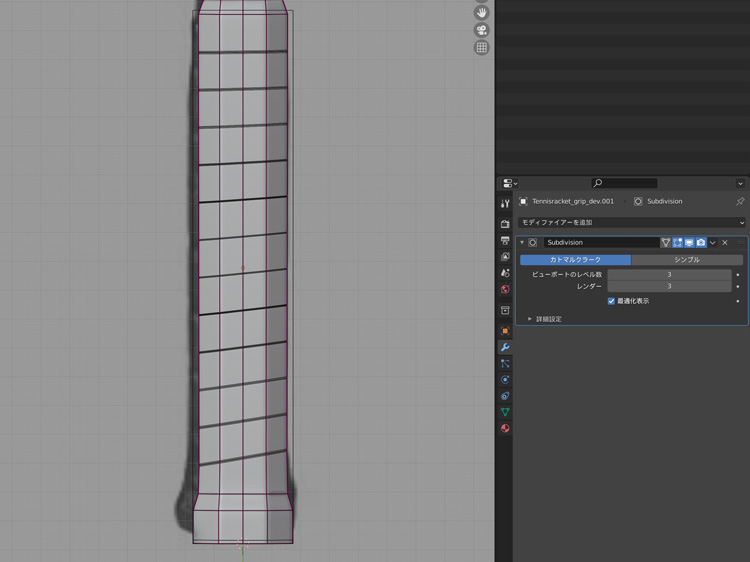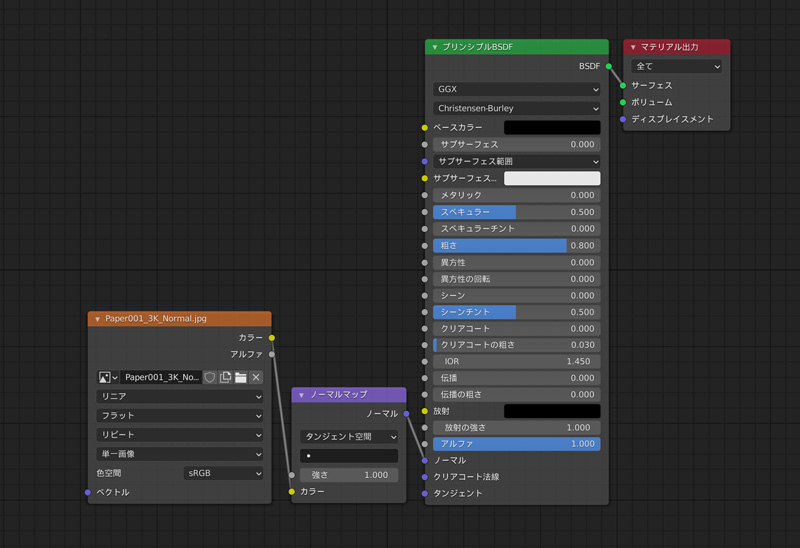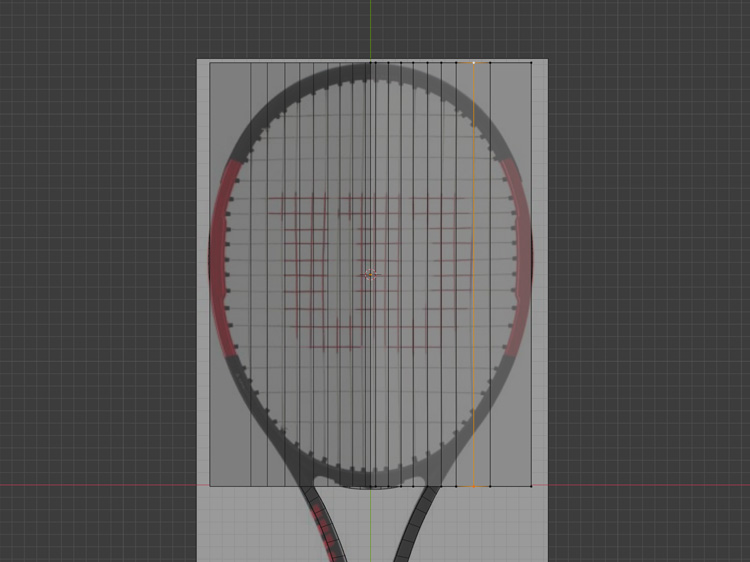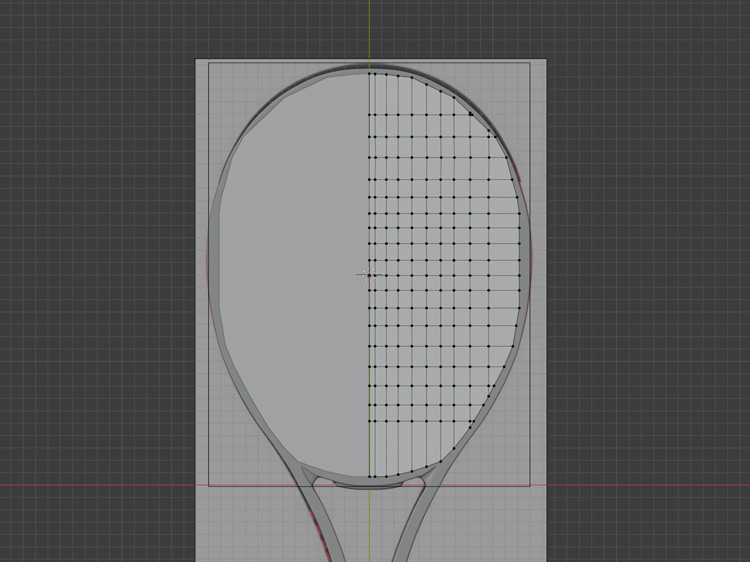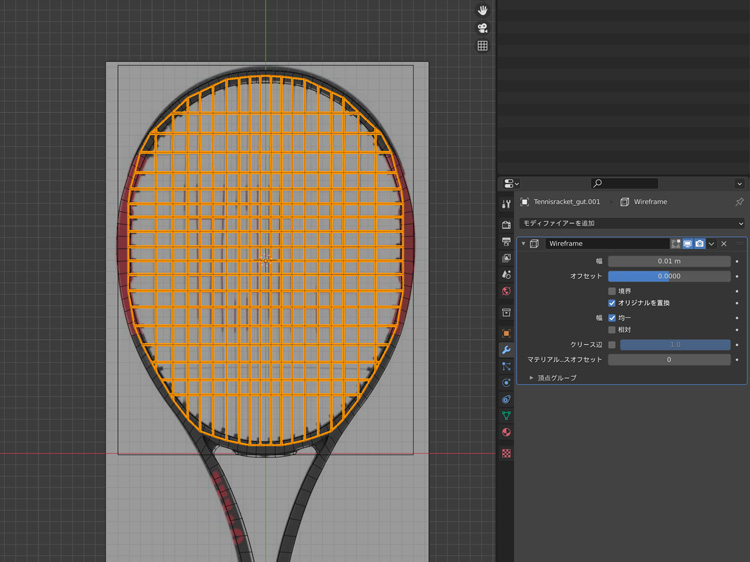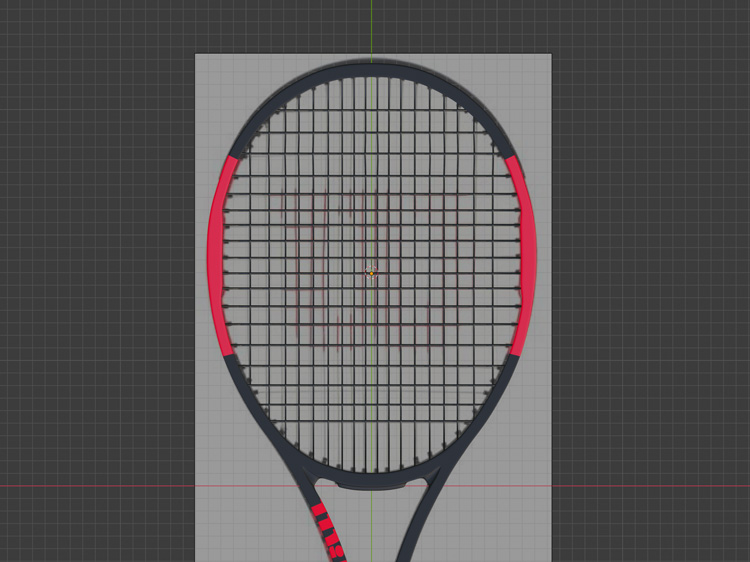Blender2.9でテニスラケットを制作(2)

「Blender2.9でテニスラケットを制作(1)」でテニスラケットのフレームを制作しましたが、引き続きグリップとストリングを制作します。
Blender2.9でテニスラケットを制作
● グリップの制作
「1」+「5」でフロント・平行投影表示にします。
グリップのガイドオブジェクトを選択して、編集モードで正面の面を選択し、「Shift」+「S」+「カーソル→選択物」で3Dカーソルをグリップの中心に移動します。
オブジェクトモードにして、「Shift」+「A」+「画像」で参照画像を追加し、「S」と「G」でガイドオブジェクトと合うようにサイズと位置を調整します。
グリップのガイドオブジェクトを選択して、編集モードで正面の面を選択し、「Shift」+「D」で複製し「P」で分離します。
分離したオブジェクトを編集モードにして左半分の頂点を削除し、ミラー モディファイアーを設定します。
「Ctr」+「R」でX軸方向に1回、Y軸方向に2回ループカットし、「G」で頂点の位置をグリップに合わせます。
「A」で全ての面を選択して、「I」で面を差し込みます。
必要ない面は「X」で削除し「G」で頂点の位置を調整します。
「I」でもう一度面を差し込み、「E」で押し出して形状を調整します。
「7」+「5」でトップ・平行投影表示にします。
「A」で全ての面を選択します。「E」+「Y」で面を押し出し「S」で縮小をしての繰り返しで、グリップをモデリングします。
可視性のレンダーにチェックを入れ、ビューポート表示の表示方法をテクスチャにして、ミラー モディファイアーを適用します。
編集モードで、グリップを「Ctr」+「R」でループカットし、「R」+「Z」でZ軸方向に少し回転させます。
「Ctr」+「R」でループカットして、「Ctr」+「B」でベベルを設定します。
ピボットポイントを「それぞれの原点」にして、「E」で押し出し「S」で縮小して、グリップに溝を入れます。
サブディビジョンサーフェス モディファイアーを設定して、平均クリースでグリップの形状を調整します。
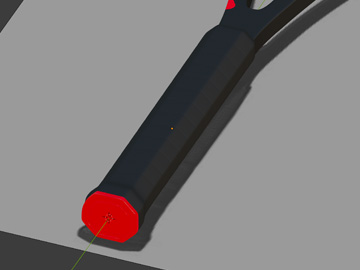
マテリアルを設定します。
マテリアルの設定方法は「Blender2.8でマテリアルを設定」を参考にしてください。

テクスチャ画像とノーマルマップを使用して、ゴムの質感を表現します。テクスチャの設定方法は「Blender2.8でテクスチャを設定」を参考にしてください。

編集モードでロゴ画像をはる部分をUV展開して、テクスチャ画像を設定します。これでグリップの完成です。
● ストリングの制作
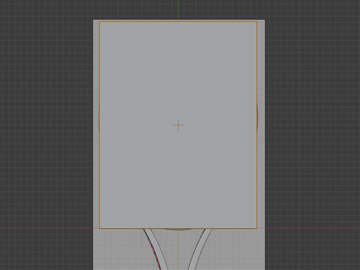
「7」+「5」でトップ・平行投影表示にします。
ラケットフェイスのガイドオブジェクトを選択して、編集モードで正面の面を選択し、「Shift」+「D」で複製し「P」で分離します。
可視性のレンダーにチェックを入れて、ビューポート表示の表示方法をテクスチャにします。
分離したオブジェクトを編集モードにして左半分の頂点を削除し、ミラー モディファイアーを設定します。
「Ctr」+「R」でX軸方向に9回ループカットして、「G」で位置をストリングに合わせます。
「Ctr」+「R」でY軸方向に18回ループカットして、「G」で位置をストリングに合わせます。
「K」でナイフツールでラケットフェイスの形状に合わせてカットします。
ワイヤーフレーム モディファイアーを設定します。
幅を0.01mに設定して、幅の均一にチェックを入れます。
ストリングにマテリアルを設定します。
フレーム、グリップ、ストリングの各マテリアルは、材質に合わせて粗さの設定を調整します。
これでストリングの完成です。

テニスボールや芝生をリンクで読み込んで設置し、テニスラケットのサイズを調整して完成です。