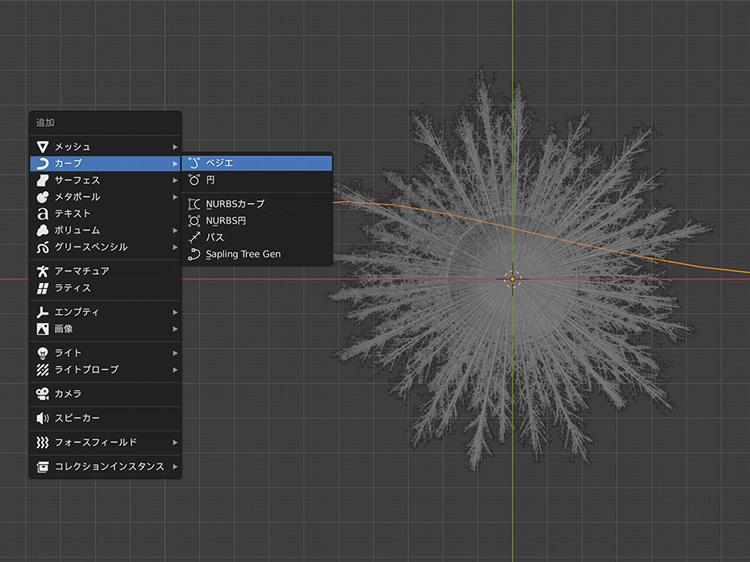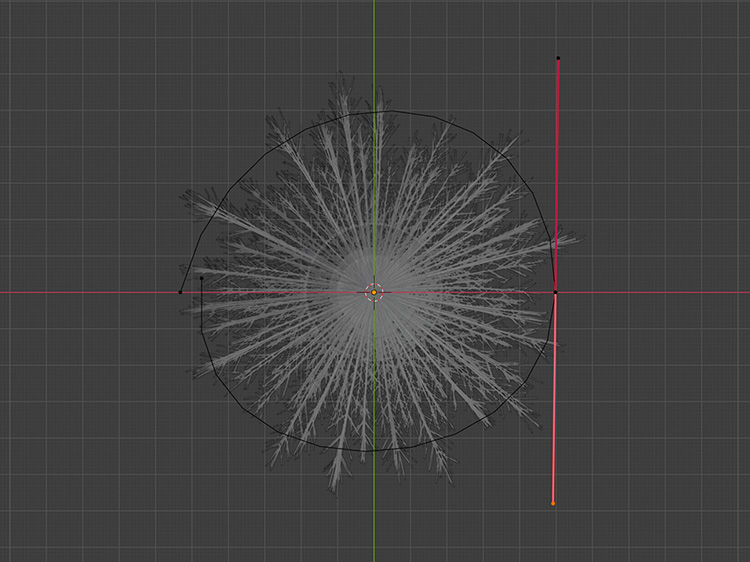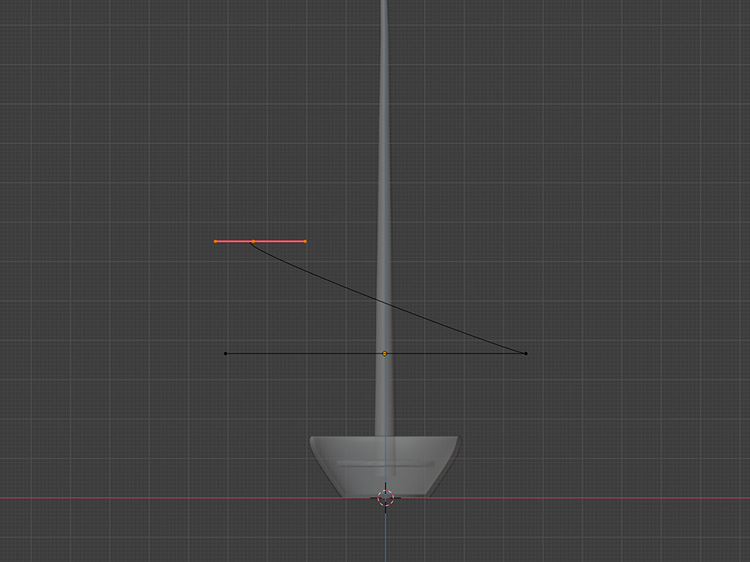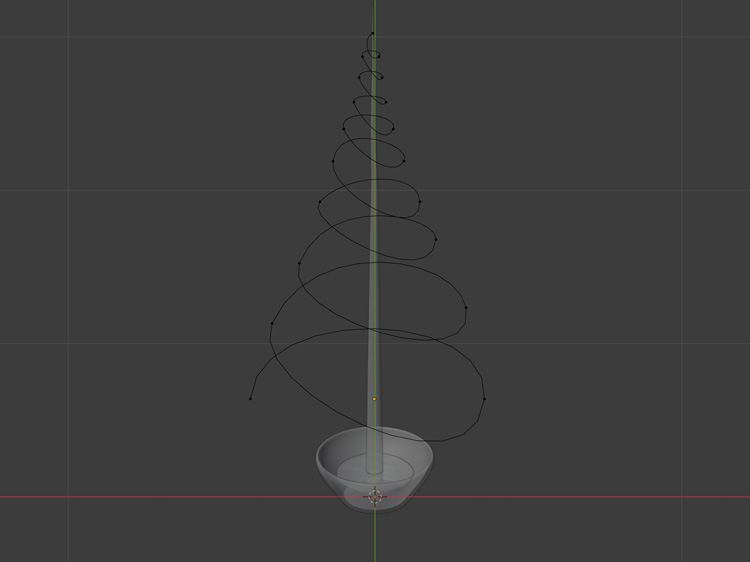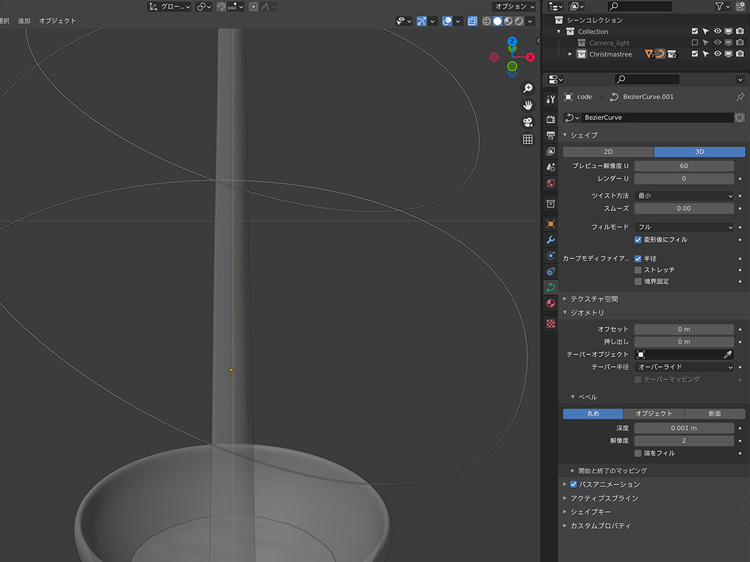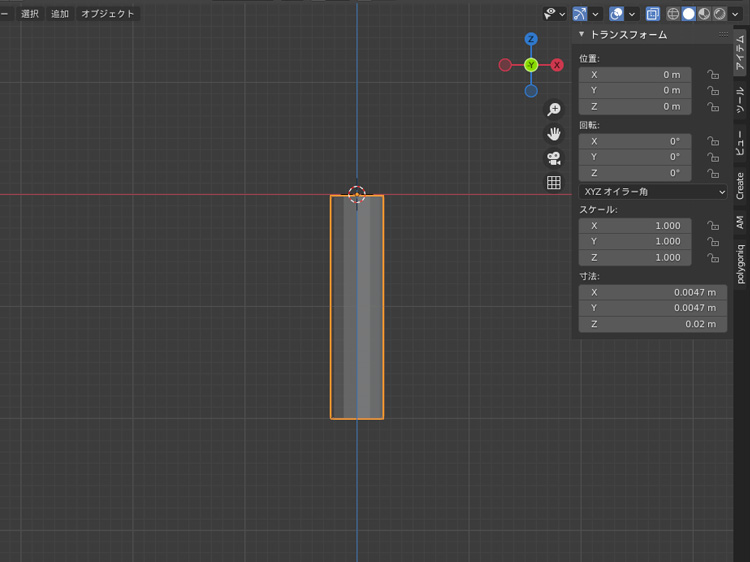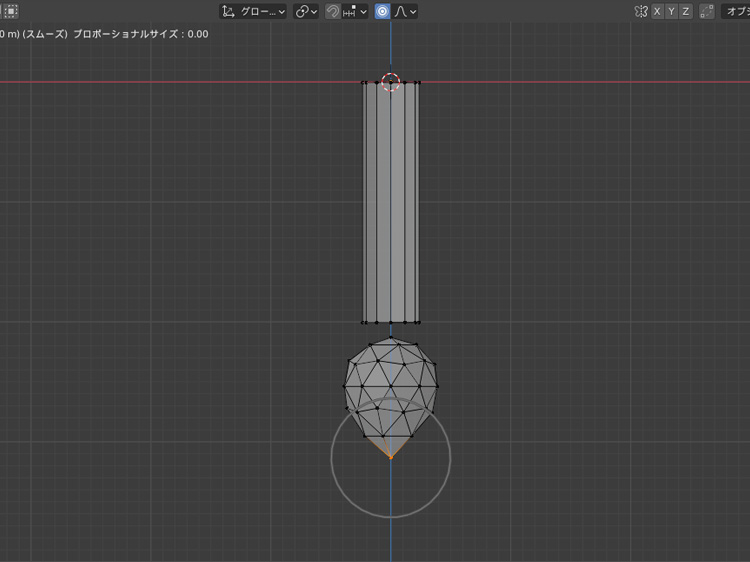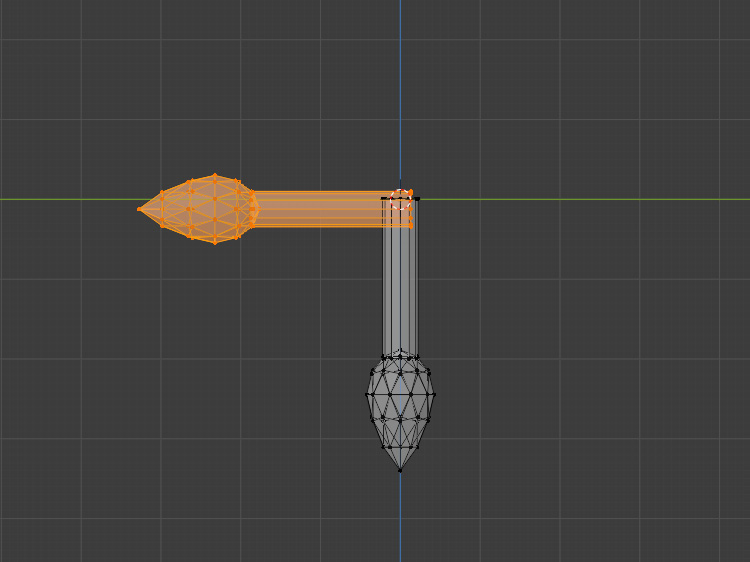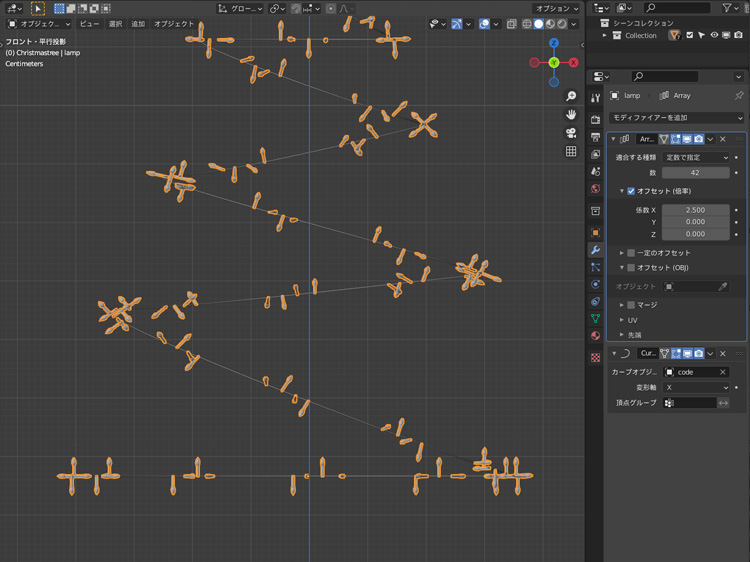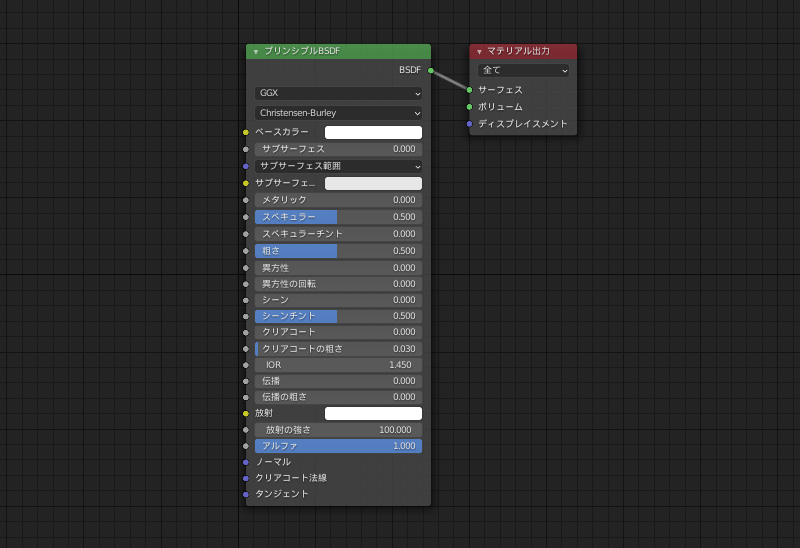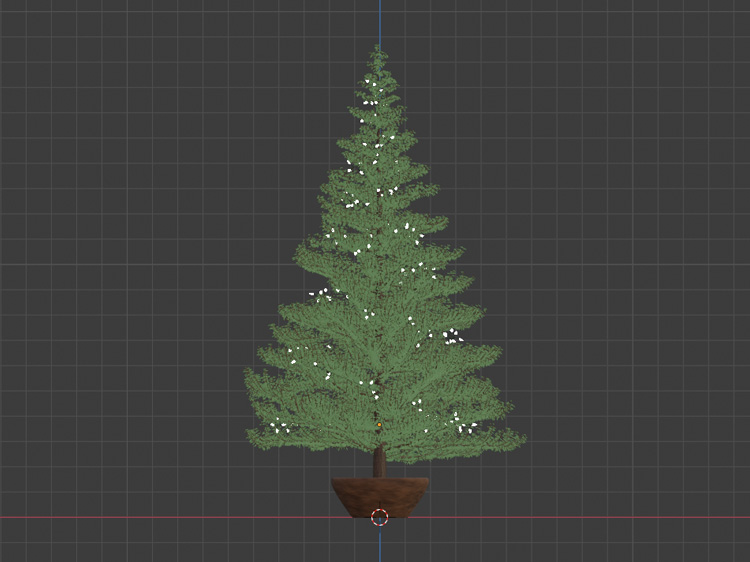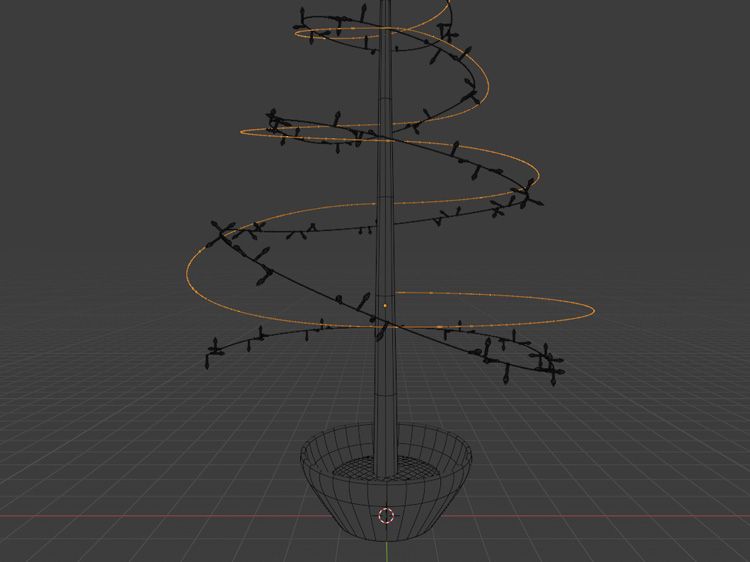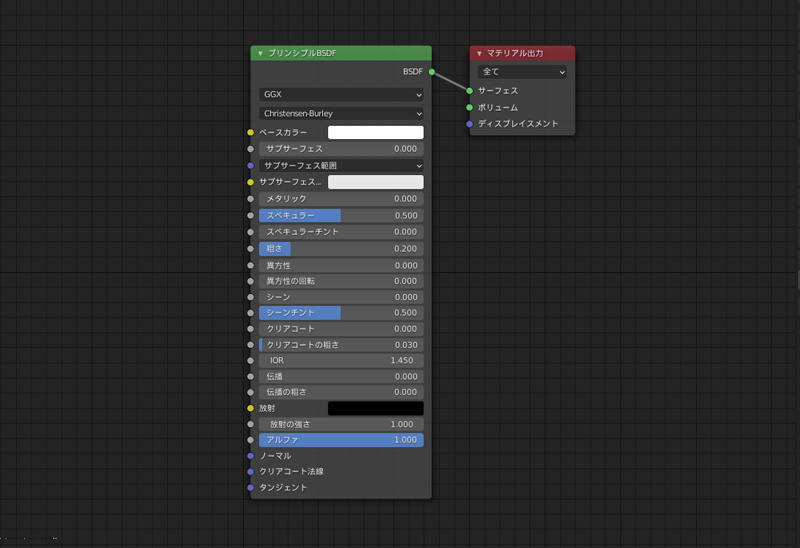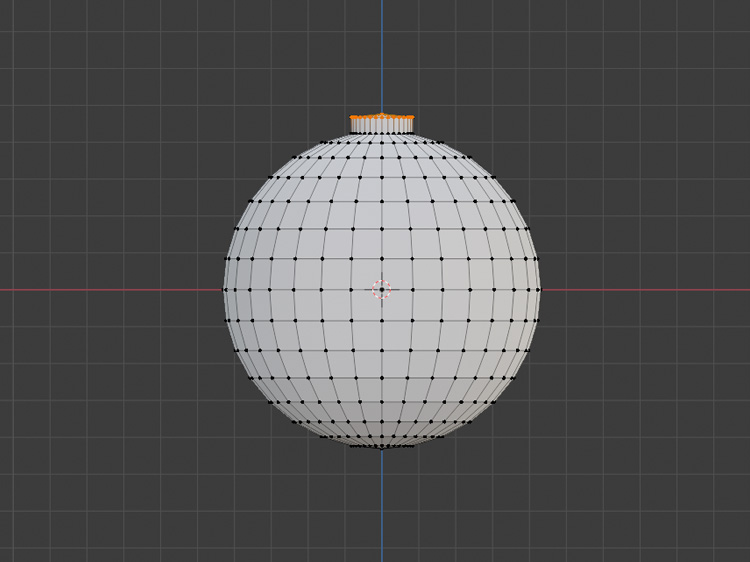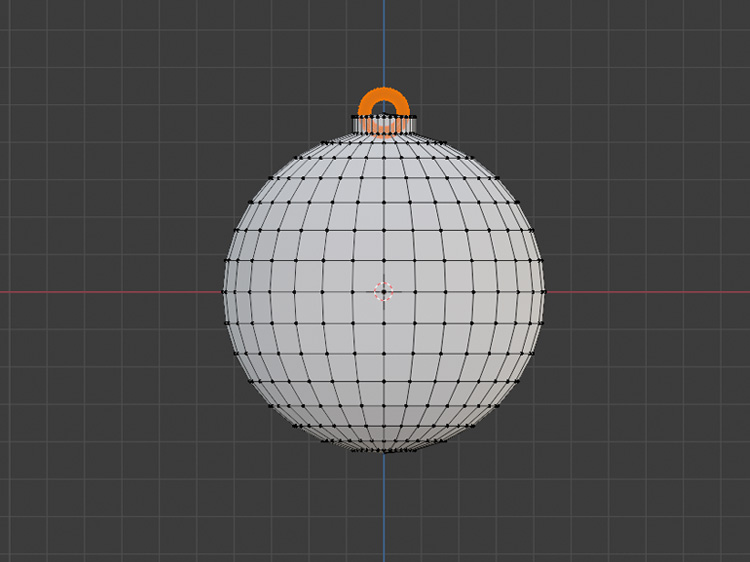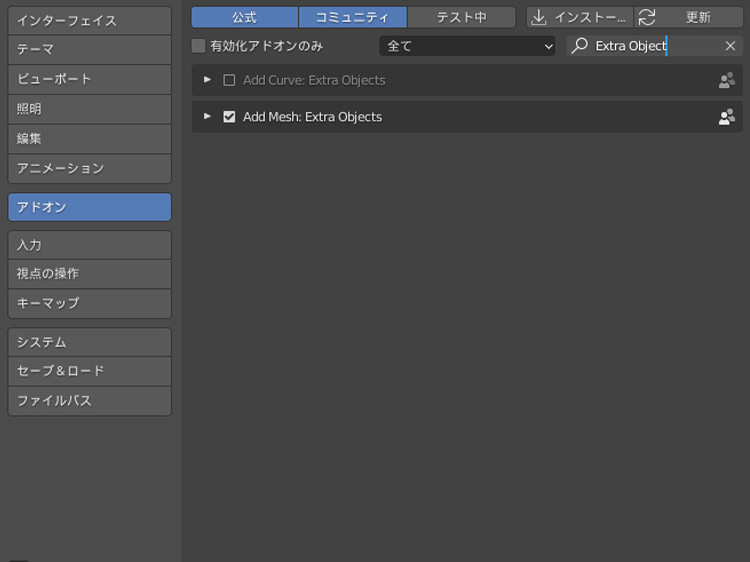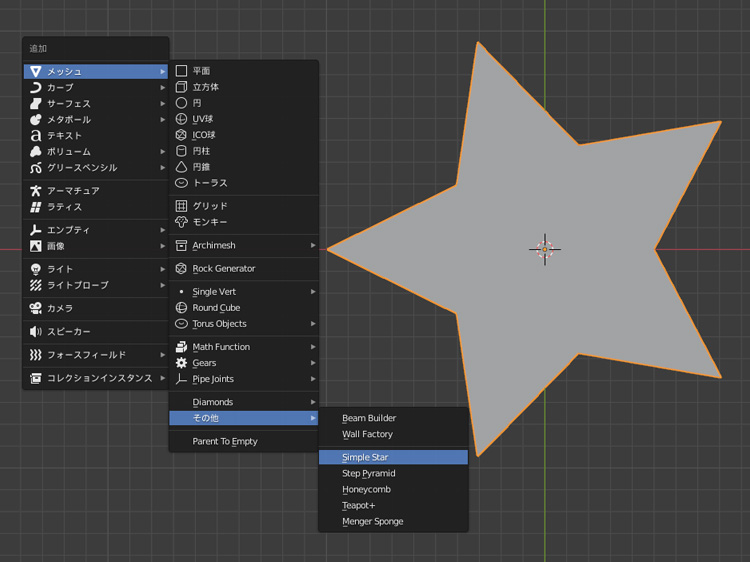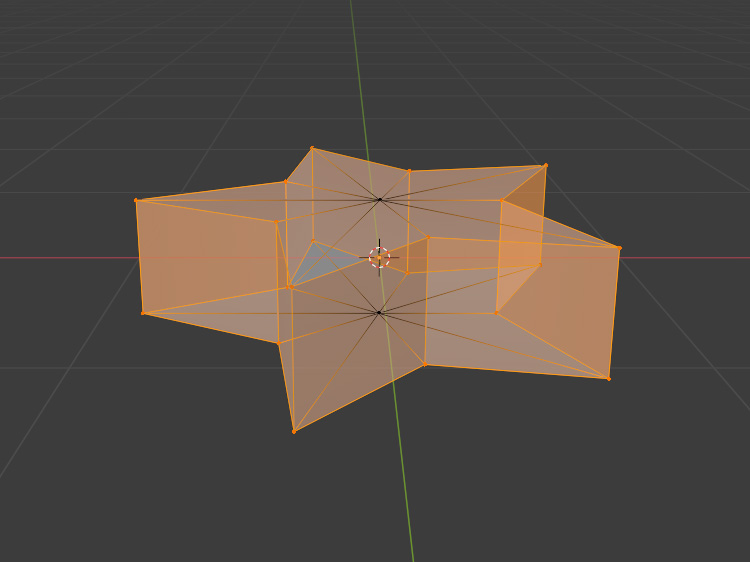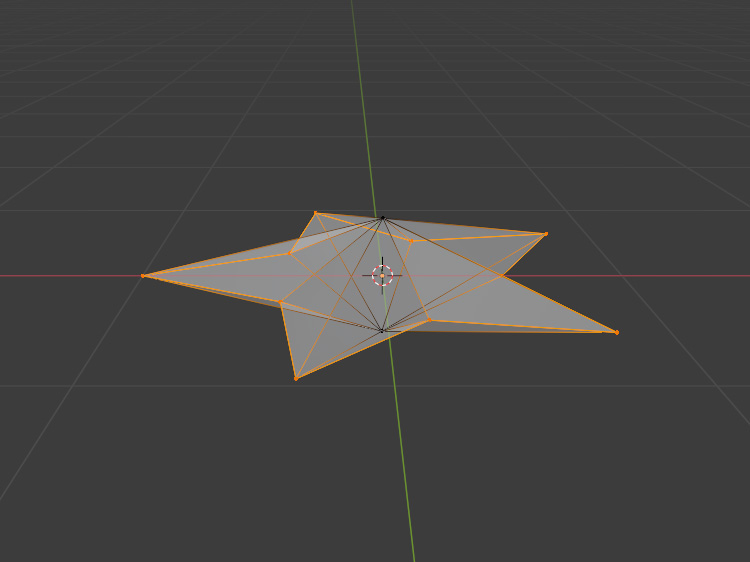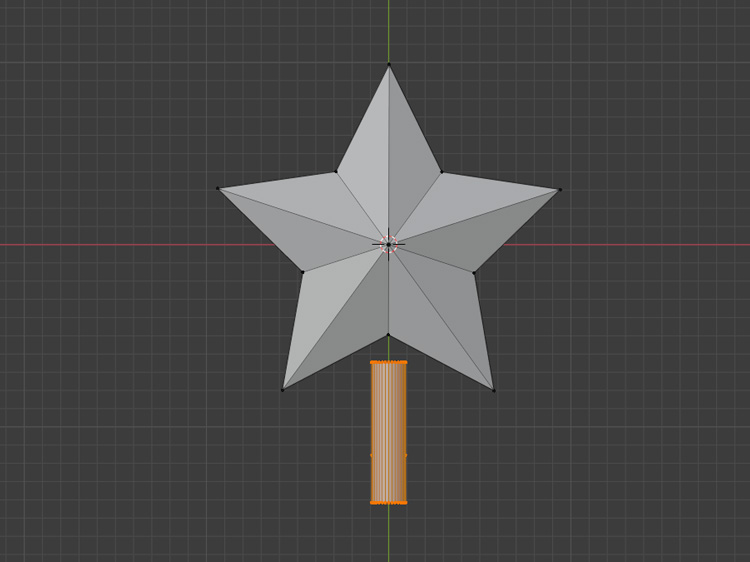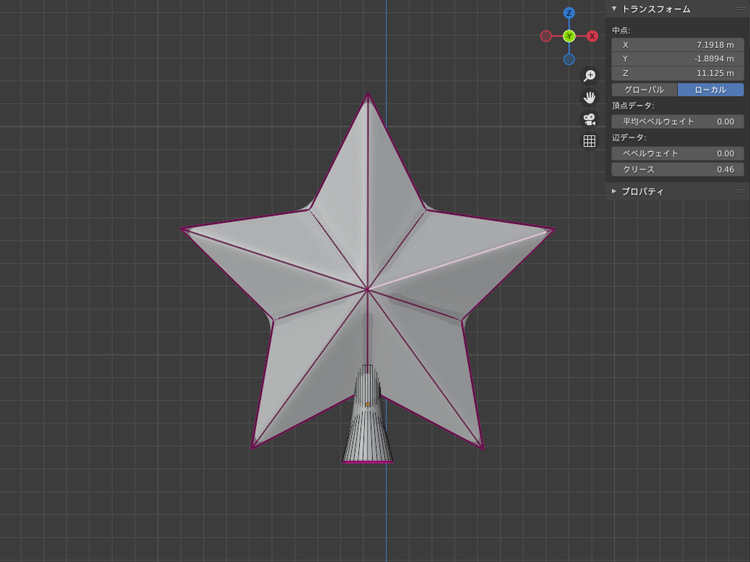Blender2.9でクリスマスツリーを制作(2)

メリークリスマス!ということで、引き続きBlender2.9でクリスマスツリーを制作します。
クリスマスツリーを制作
「Blender2.9でクリスマスツリーを制作(1)」で制作したモミの木に、クリスマスツリーの飾りつけをします。

● 電飾
電飾を制作します。
「7」+「5」でトップ・平行投影表示にします。
「Shift」+「A」+「カーブ」でベジェを追加します。
ベジェを編集モードにします。
ベジェの頂点を「G」で移動し「R」で回転させて、モミの木を囲むように半円形にします。
半円形にしたら頂点を「E」で押し出して、モミの木を囲むように円形にします。
オブジェクトモードにします。
「1」+「5」でフロント・平行投影表示にします。
作業しやすいように、枝を選択して「H」で非表示にします。
ベジェを選択して、「G」+「Z」で移動します。編集モードにして、「G」+「Z」で頂点を移動します。
「G」で移動、「R」で回転、「E」で押し出しを繰り返して、モミの木の周りに円錐螺旋状になるようにベジェの形状を調整します。
オブジェクトモードにして、ベジェを選択します。
オブジェクトデータプロパティで、プレビュー解像度を60にします。ベベルの深度を0.001mにして、解像度を2にします。
これで、電飾のコードができました。
電飾のライトを制作します。
「1」+「5」でフロント・平行投影表示にします。
作業しやすいように他のオブジェクトを非表示にします。
「Shift」+「A」で円柱を追加し、XとYを0.0047m、Zを0.02mに、頂点を12にします。編集モードにして、原点が天面にくるように移動します。
編集モードで、「Shift」+「A」でICO球を追加します。
ICO球の大きさを「S」で調整し、「G」で円柱の底面まで移動します。
プロポーショナル編集を有効化して、「スムーズ」を選択します。ICO球の底面の頂点を「G」+「Z」で移動させ、ろうそくの炎のような形に調整します。
ライトを「A」で全選択して、「Shift」+「D」で複製します。
複製したライトを「R」+「X」+「-90」でX軸に-90度回転させます。
「G」+「X」でX軸方向に少し移動させます。
同じ作業を繰り返して、ライトを4つ制作します。
オブジェクトモードにします。
ライトにカーブ モディファイアーを設定し、カーブオブジェクトに電飾のコードを設定します。
配列 モディファイアーを設定し、数を42、オフセットのXを2.5に設定します。
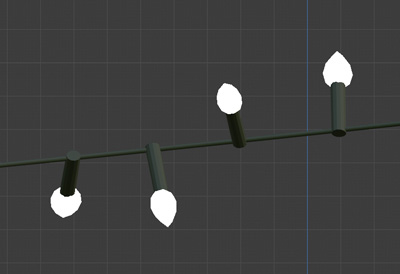
電飾のコードとライトにマテリアルを設定します。マテリアルの設定方法は「Blender2.8でマテリアルを設定」を参考にしてください。ICO球は放射を設定して光らせます。
これで電飾の完成です。
● モール
モールを制作します。
オブジェクトモードにします。
電飾のコードを「Shift」+「D」で複製します。オブジェクトデータプロパティで、ベベルの深度を0.0001mにします。
モールのコードをメッシュに変換して、電飾のコードと重ならないように「G」と「R」で位置と回転を調整します。
モールの毛を設定します。
パーティクルシステムを追加し、タイプをヘアーにします。詳細設定にチェックを入れます。
放射の数を20000にして、速度のノーマルを0.01m/sにします。
物理演算のブラウン運動を0.005にします。

モールにマテリアルを設定します。パーティクルにマテリアルを設定するには、パーティクルプロパティのレンダーのマテリアルに、設定したいマテリアを選択します。
これでモールの完成です。
● オーナメントボール
オーナメントボールを制作します。
オブジェクトモードで、「Shift」+「A」でUV球を追加します。
編集モードにして、「S」で大きさを調整し、天面の面を選択して「E」+「Z」で押し出します。
編集モードで、「Shift」+「A」でトーラスを追加します。
「S」で大きさを調整して、「G」で位置を調整します。
編集モードで、原点が天面にくるように移動し、マテリアルを設定します。
オブジェクトモードにします。
モミの木を表示して、オーナメントボールが枝につくように「G」で移動します。
オーナメントボールを「Shift」+「D」で複製し、モミの木にバランスよくつけます。
色違いのオーナメントボールもつけて、オーナメントボールの完成です。
● トップスター
トップスターを制作します。
トップスターの制作は、アドオンを使用します。
アドオンを有効化します。
編集からプリファレンスを表示し、アドオンのAdd Mesh:Extra Objectsにチェックを入れて、プリファレンスを保存します。
「Shift」+「A」+「その他」でSimple Starを追加します。
編集モードにします。
Simple Starの中心の頂点以外を選択します。
「S」+「Z」+「0」で形状を調整します。
オブジェクトモードにして、「S」で大きさを調整し「R」で角度を調整します。
編集モードにして、「Shift」+「A」で円柱を追加し、円柱の大きさを「S」で調整します。
オブジェクトモードにします。
サブディビジョンサーフェース モディファイアーを設定し、平均クリースで形状を調整します。
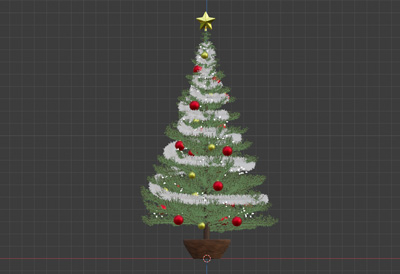
トップスターにマテリアルを設定します。トップスターは、メタリックを1.0にして光沢感を表現します。

これで、クリスマスツリーの完成です。「CGWORLDのチュートリアルで部屋モデリング(1)」で制作したリビングにクリスマスツリーを置いて、ライティングを調整しました。