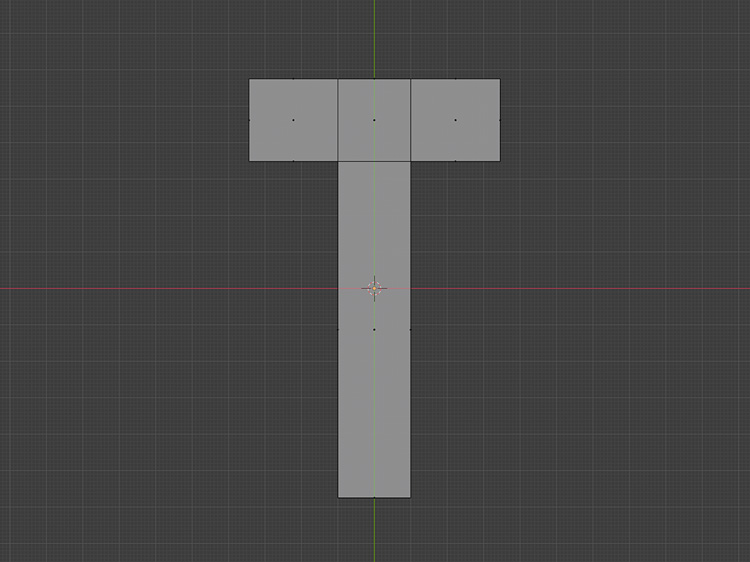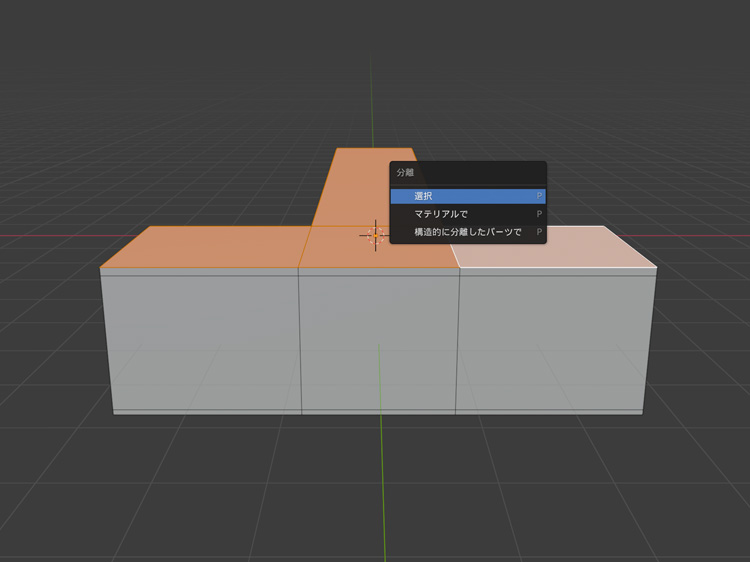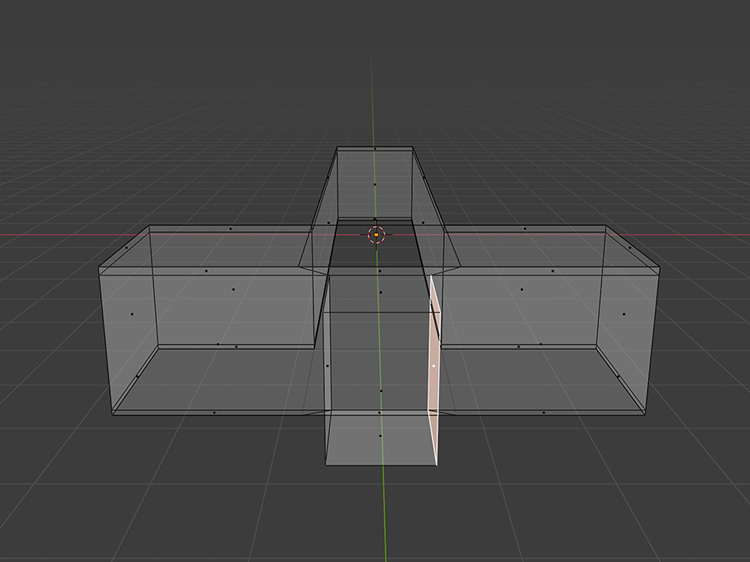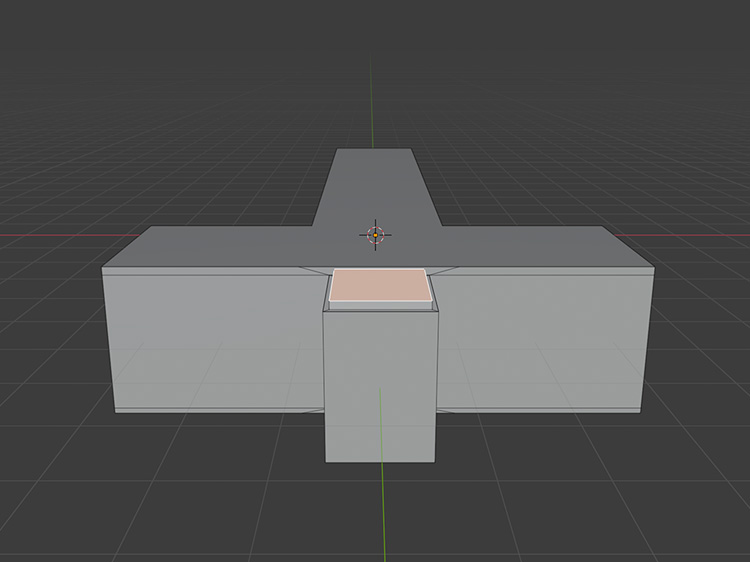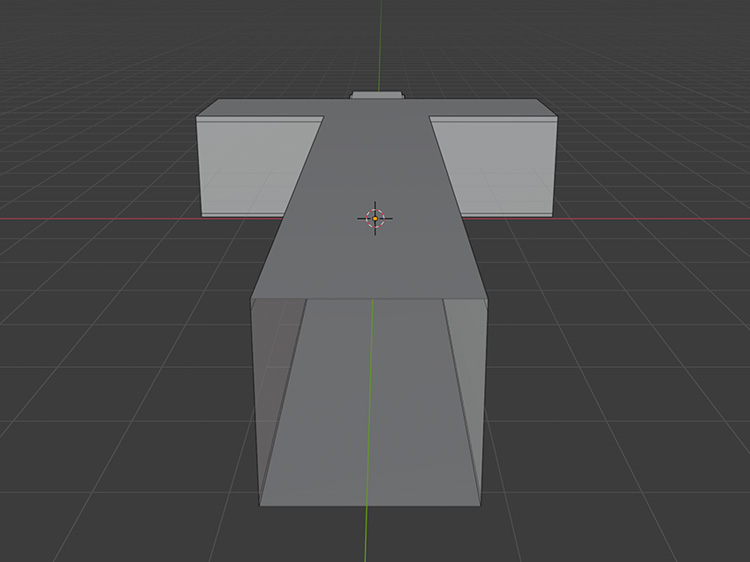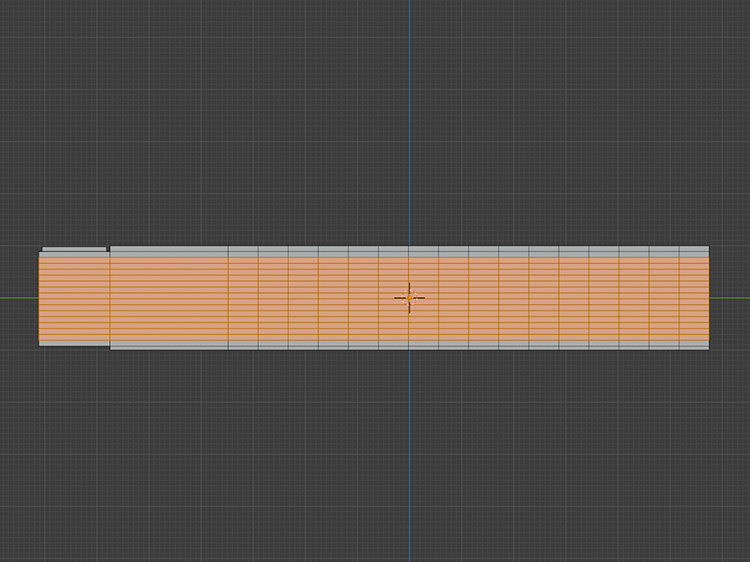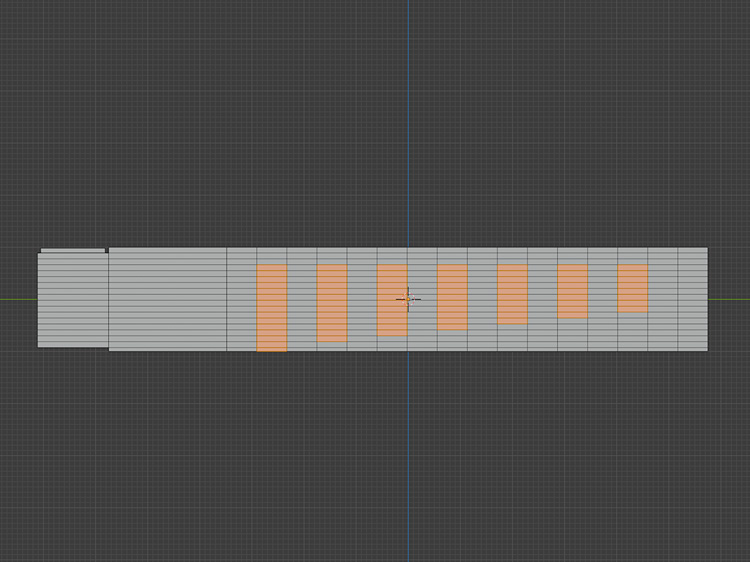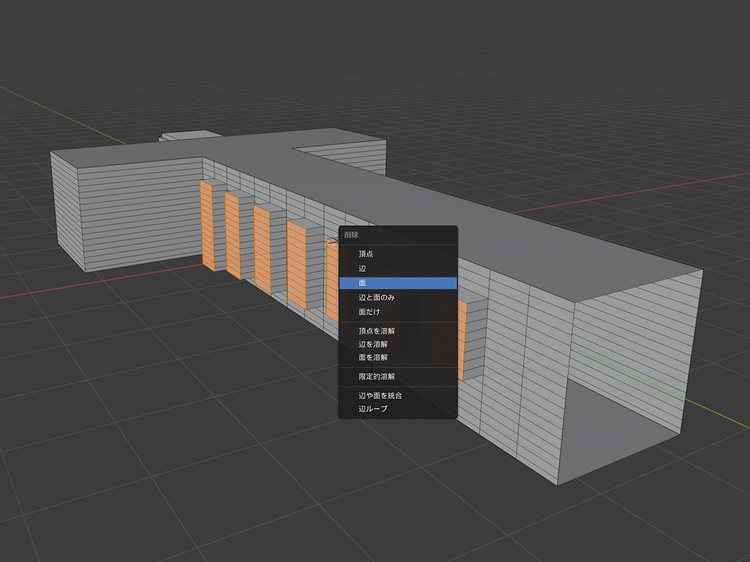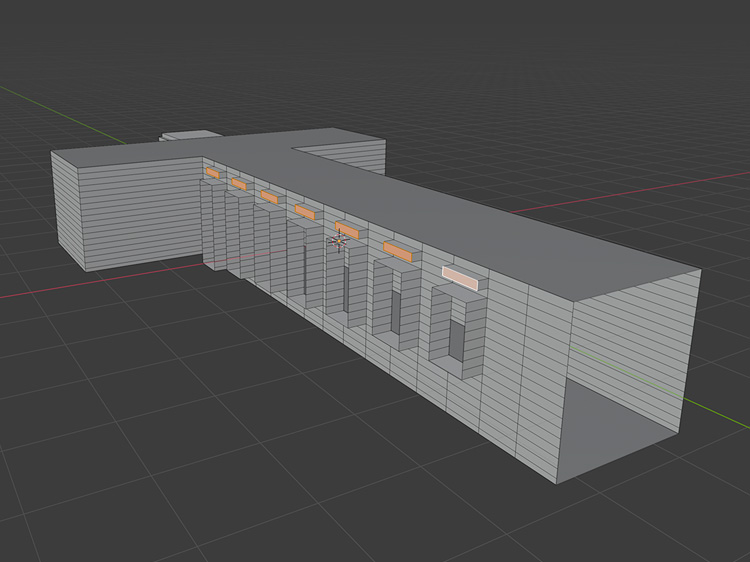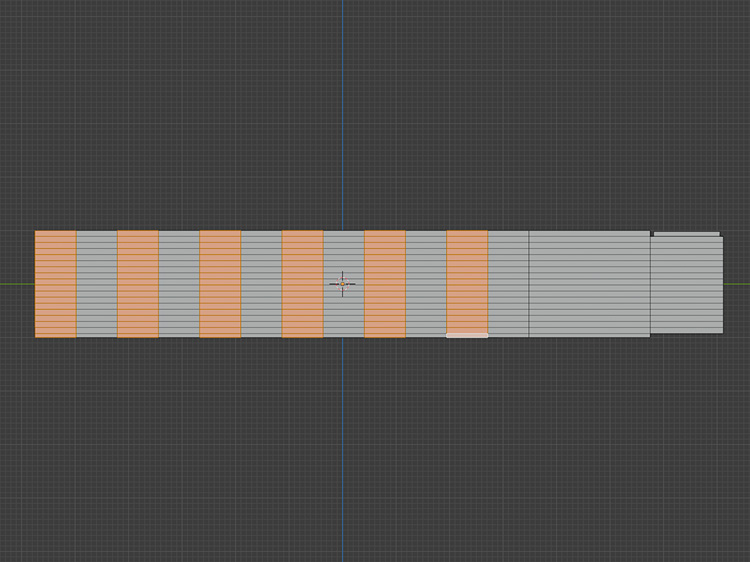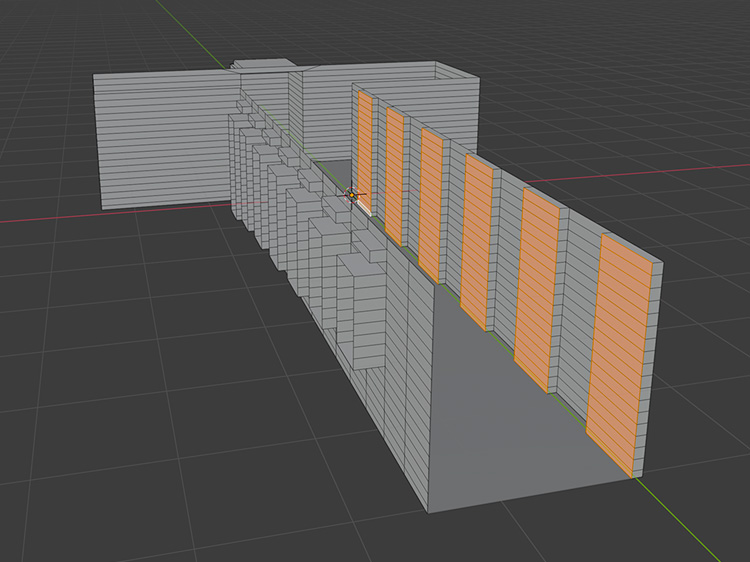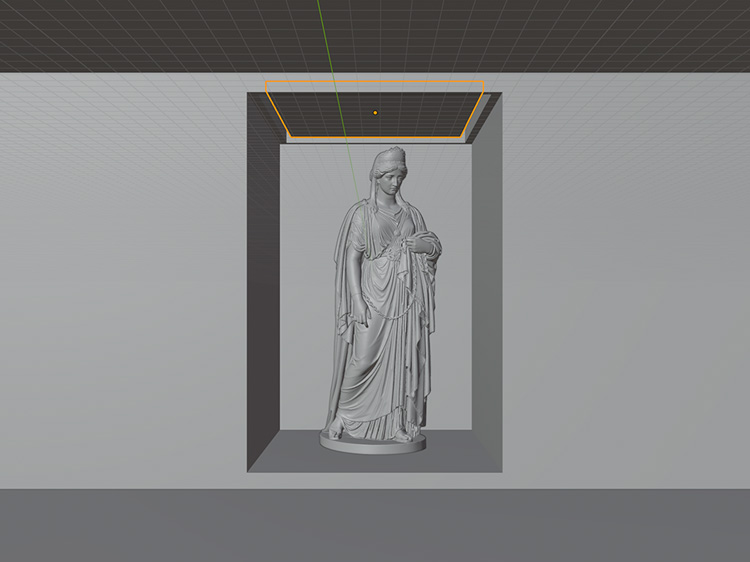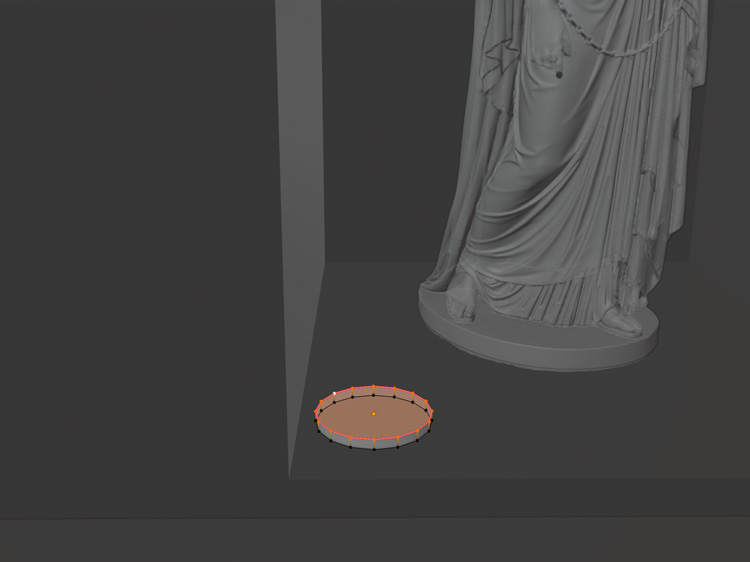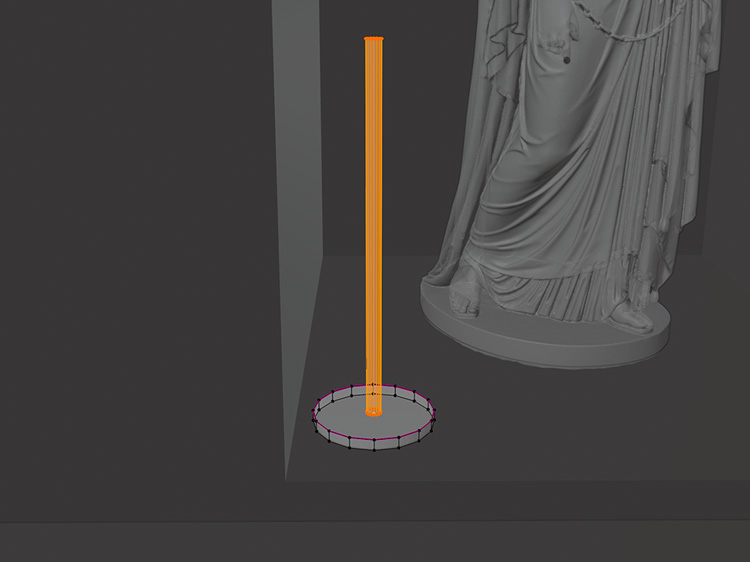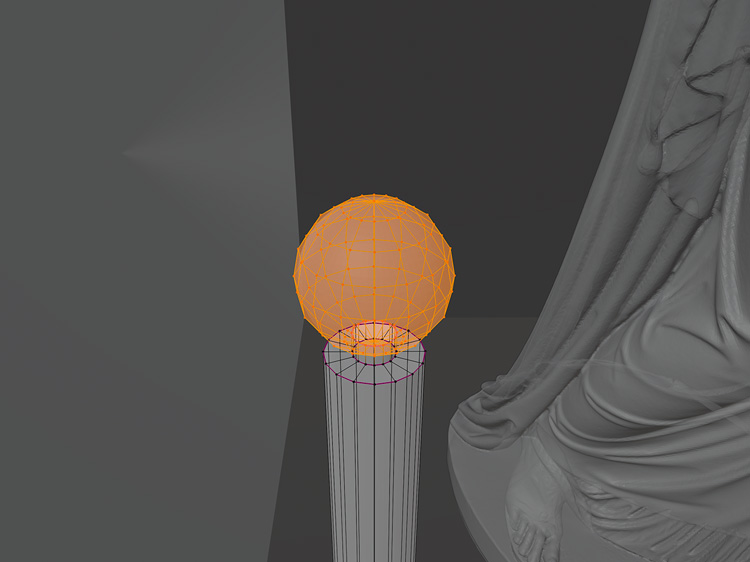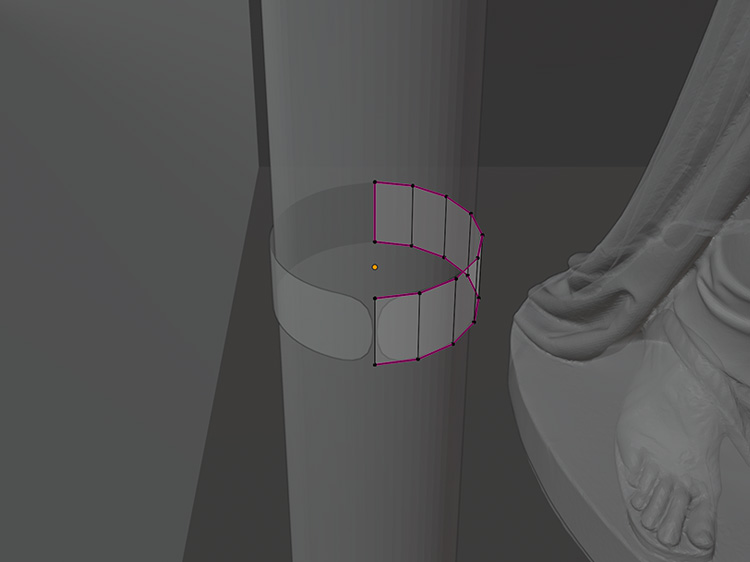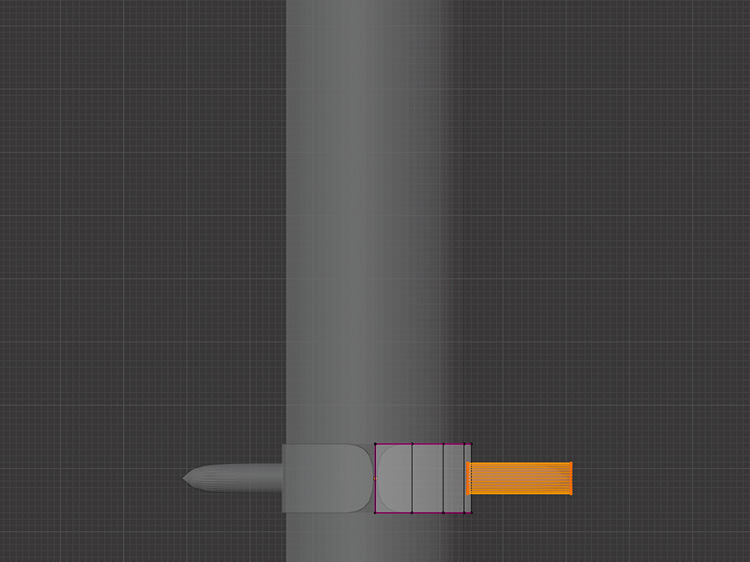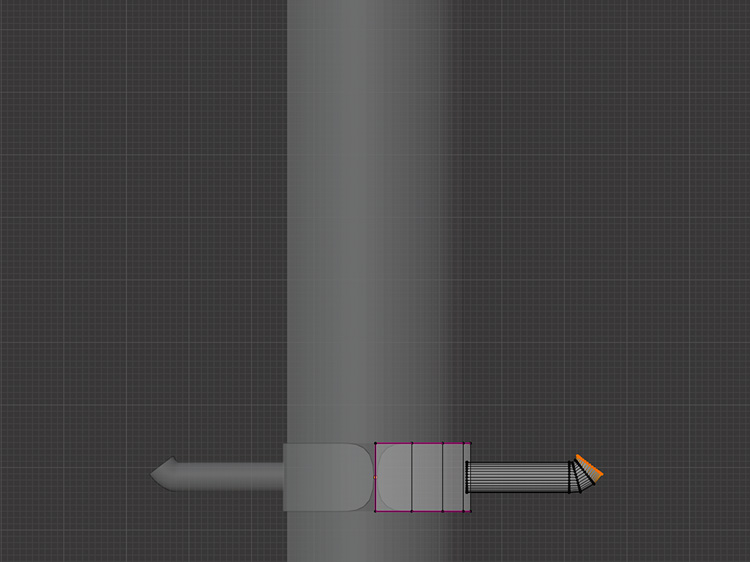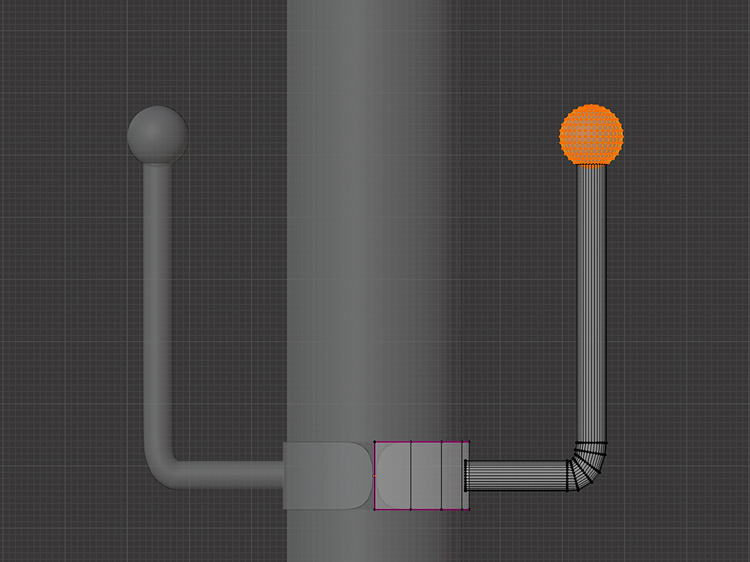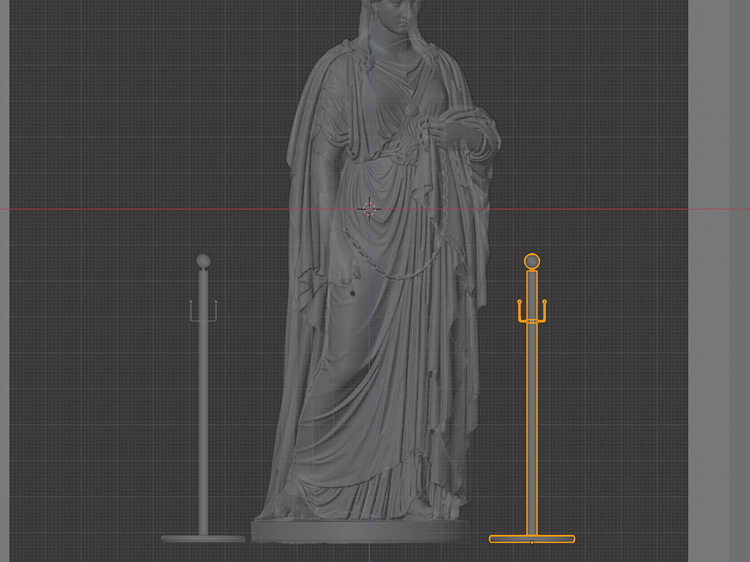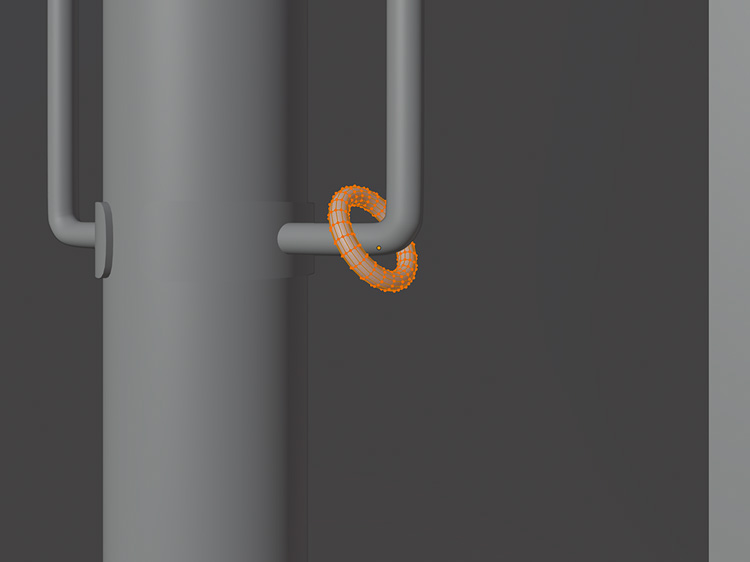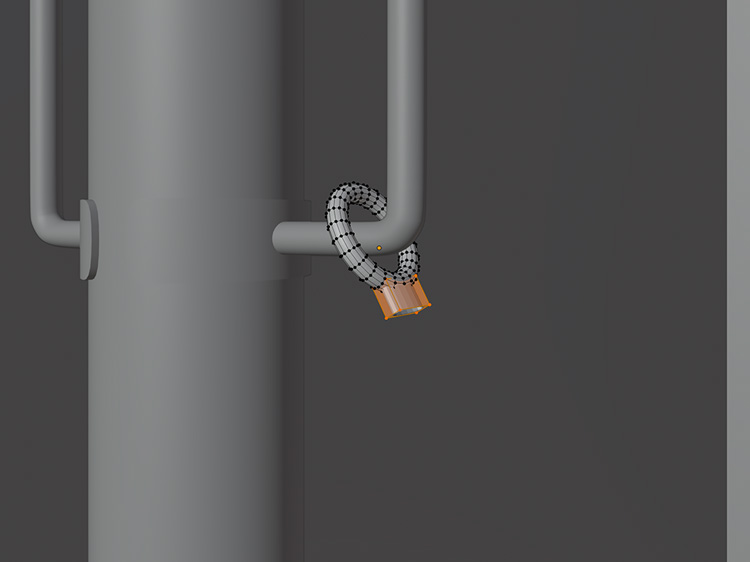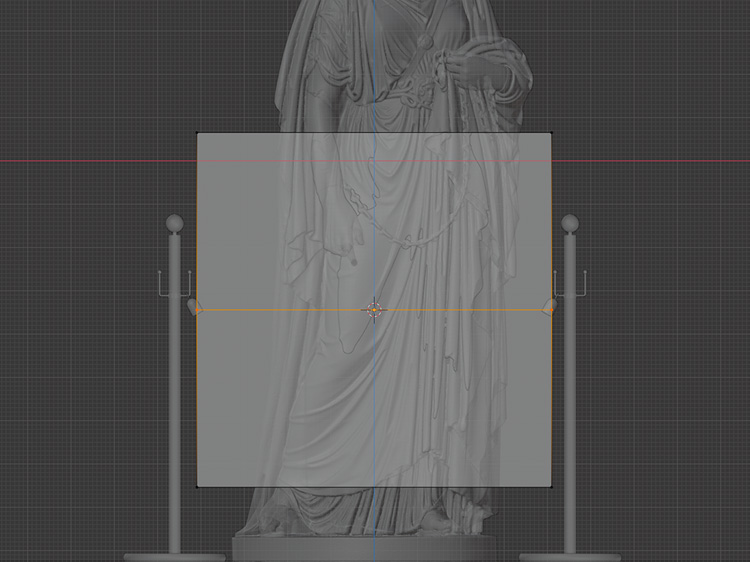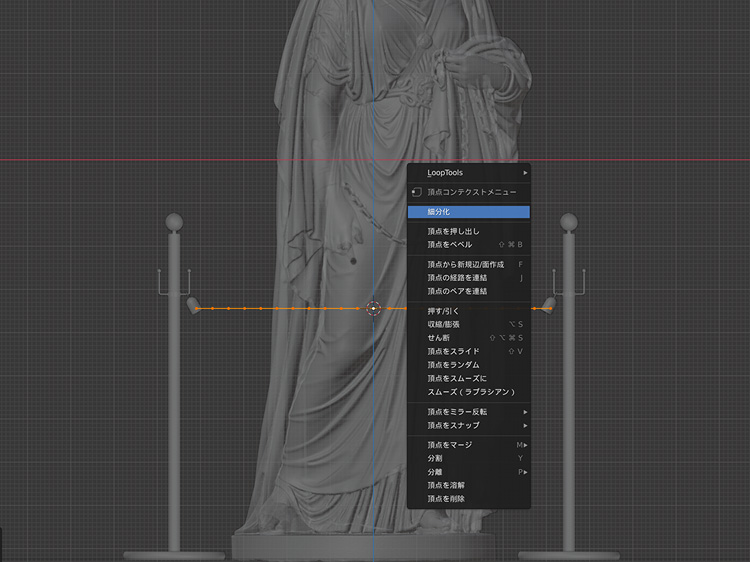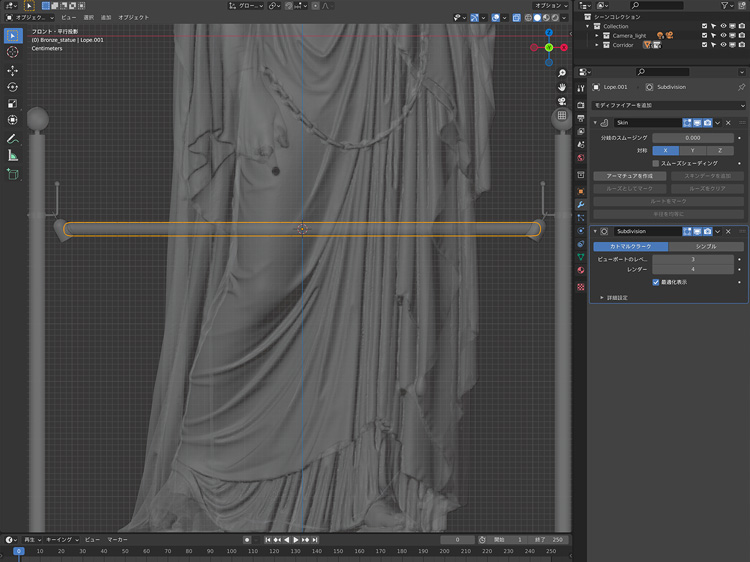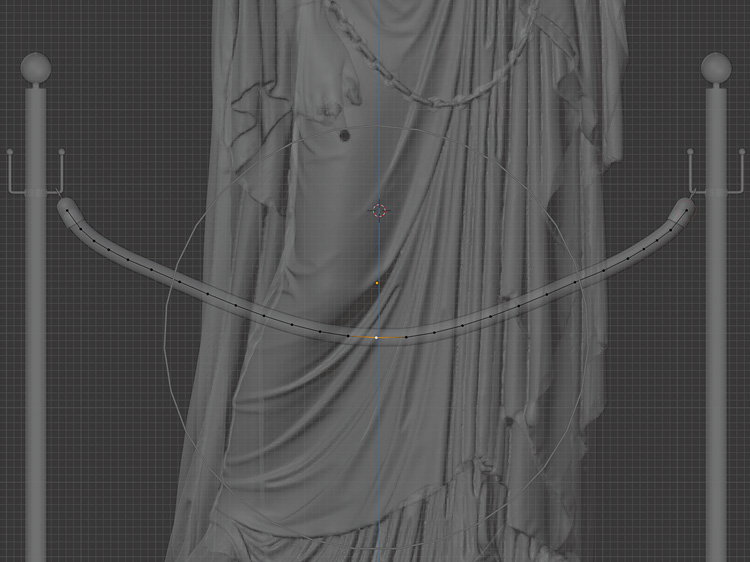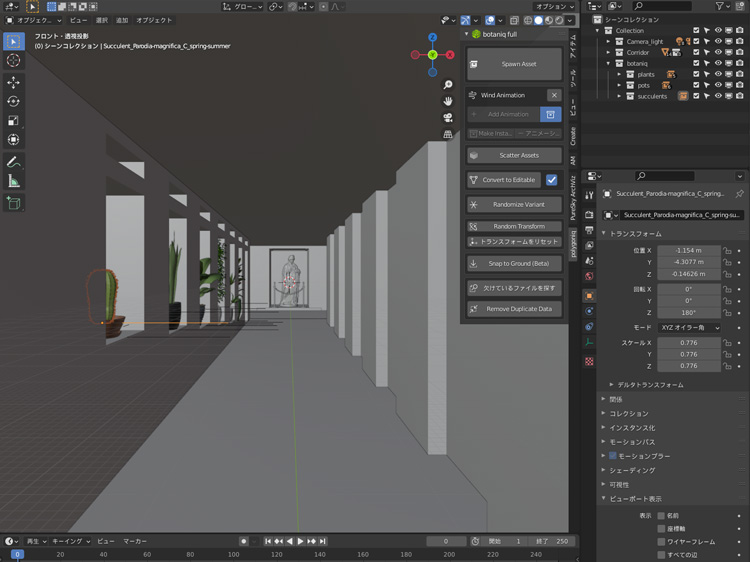Blender2.9で美術館の回廊を制作(1)

blender2.9で美術館の回廊を制作しました。
美術館の回廊の制作
上記の動画を参考に、美術館の回廊を制作します。まずは、美術館の回廊をモデリングします。
● 美術館の回廊のモデリング
「7」+「5」でトップ・平行投影表示にします。
「Shift」+「A」で立方体を追加して、Xを2m、Yを11.5m、Zを2mにします。
立方体を編集モードにします。Y軸方向に「Ctr」+「R」で1回ループカットして、「G」で移動します。
左右の面を「E」で押し出します。
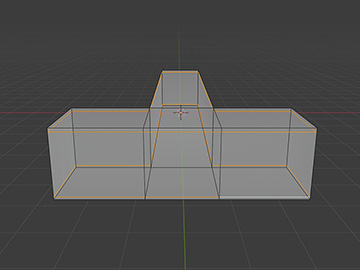
「Ctr」+「1」+「5」でバック・平行投影表示にします。
「Ctr」+「R」でZ軸方向に2回ループカットします。
天面と底面をそれぞれ選択して、「P」で分離します。
壁面のオブジェクトを選択して、編集モードにします。
正面の面を「E」で押し出します。左右の面を「G」+「X」で内側に移動します。
オブジェクトモードにして、壁面を選択します。「Ctr」+「A」でスケールを適用します。
編集モードにして、天面を選択し、「I」で面を差し込みます。「E」+「Z」で少し押し出します。
「1」+「5」でフロント・平行投影表示にします。
正面の面を「X」で削除します。
「Ctr」+「3」+「5」でレフト・平行投影表示にします。
「Ctr」+「R」+「15」でY軸方向に15回ループカットします。また、Z軸方向に15回ループカットします
面を選択します。
「E」+「X」で面を押し出して、面を「X」で削除します。
上部の面も、同じように「E」+「X」で面を押し出して、面を「X」で削除します。
「3」+「5」でライト・平行投影表示にします。
「Ctr」+「R」+「11」でY軸方向に11回ループカットして、面を選択します。
「1」+「5」でフロント・平行投影表示にします。
編集モードにして「E」+「X」で面を押し出します。
● 銅像の設置
オブジェクトモードにします。
「Blender2.9で銅像を制作」で制作した銅像を設置します。
また、「Shift」+「A」で立方体を追加し、天井の凹みに合うように「S」でサイズを調整し、「G」で位置を調整します。
● ロープパーティションのモデリング
ロープパーティションを制作します。
「Shift」+「A」で円柱を追加して、頂点を16にします。「S」でサイズを調整します。
サブディビジョンサーフェース モディファイアーを設定します。編集モードにして、底面の面を「X」で削除し、天面の辺の平均クリースを1.0に設定します。
「Shift」+「A」で円柱を追加して、「S」でサイズを調整します。
底面の面を「X」で削除し、天面の辺の平均クリースを1.0に設定します。
天面を選択して、「I」で面を差し込みます。「E」+「Z」で面を押し出します。
「Shift」+「A」でUV球を追加して、セグメントを16、リングを8にします。「S」でサイズを調整し、「G」で位置を調整します。
オブジェクトモードにします。「Shift」+「A」で円柱を追加して、「S」でサイズを調整します。
編集モードにして、天面と底面の面を「X」で削除します。左半分の頂点を「X」で削除して、ミラー モディファイアーを設定します。
サブディビジョンサーフェース モディファイアーを設定し、平均クリースで形状を調整します。
「1」+「5」でフロント・平行投影表示にします。
「Shift」+「A」で円柱を追加して、底面の面を「X」で削除します。
「R」+「Y」+「90」で回転して、「S」でサイズを調整します。
「E」で押し出して、「R」で回転、「G」で位置を調整を繰り返します。
「Shift」+「A」でUV球を追加して、「S」でサイズを調整し、「G」で位置を調整します。
オブジェクトモードにします。
ポールを「Shift」+「D」で複製し、「G」+「X」で移動します。
ロープを制作します。
オブジェクトモードで、「Shift」+「A」でトーラスを追加して、「S」、「R」、「G」でサイズと角度と位置を調整します。
サブディビジョンサーフェース モディファイアーを設定します。
編集モードにして、「Shift」+「A」で立方体を追加して、「S」、「R」、「G」でサイズと角度と位置を調整します。
「Shift」+「A」でUV球を追加して、「S」、「R」、「G」でサイズと角度と位置を調整します。
トランスフォーム座標系をローカルビューにします。UV球の右半分の頂点を削除して、右端の頂点を選択し、「G」+「Y」で移動します。
トランスフォーム座標系をグローバルビューに戻します。
オブジェクトモードにして、「Shift」+「D」で複製し、「G」+「X」で移動します。
「R」+「Z」+「180」でZ軸方向に回転させます。
「Shift」+「A」で平面を追加して、「S」でサイズを調整します。「R」+「X」+「90」でX軸方向に回転させます。
編集モードにして、「Ctr」+「R」でZ軸方向に1回ループカットします。
上下の頂点を「X」で削除します。
頂点を選択します。
右クリックの「細分化」で分割数を10に設定します。もう一度、細分化して分割数を1に設定します。
スキン モディファイアーを設定します。
編集モードで、「Ctr」+「A」で厚みを調整します。
サブディビジョンサーフェース モディファイアーを設定します。
編集モードにして中央の頂点を選択します。
プロポーショナル編集を有効化して、「スムーズ」を選択します。
頂点を「G」+「Z」で移動させます。
これで、ロープパーティションの完成です。
● 観葉植物の設置
「Blender Marketでbotaniqを購入」で購入したアドオンのbotaniqを使用して、観葉植物を設置します。