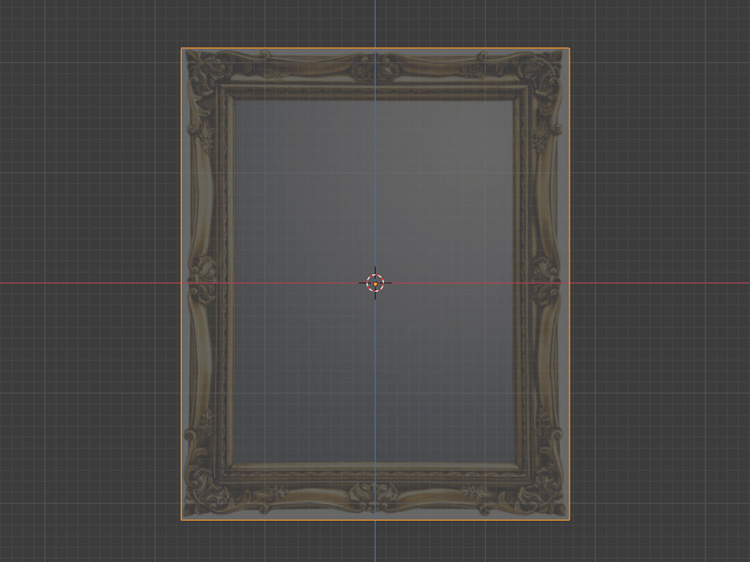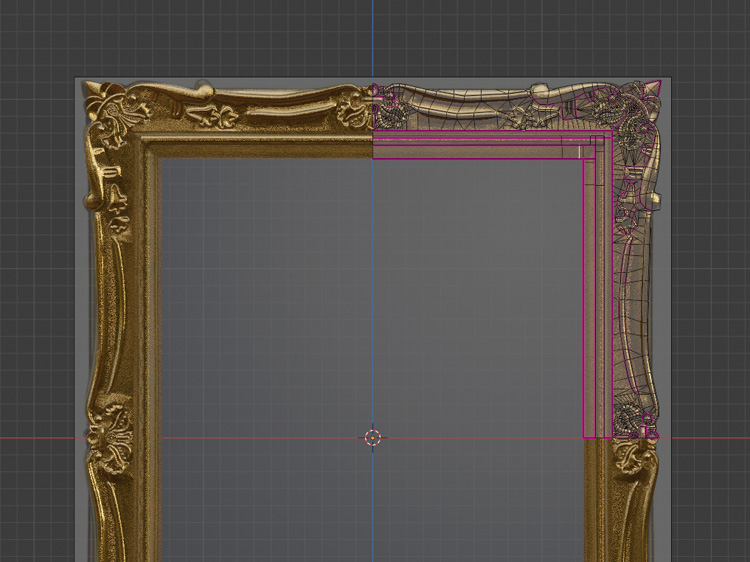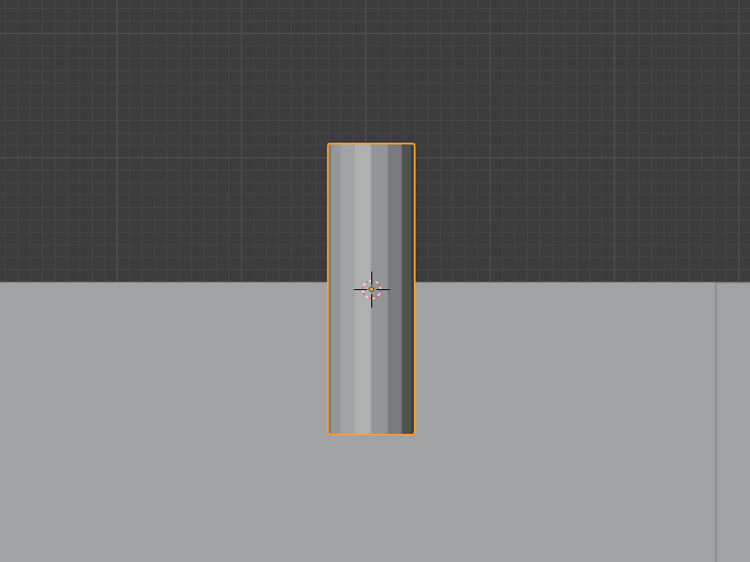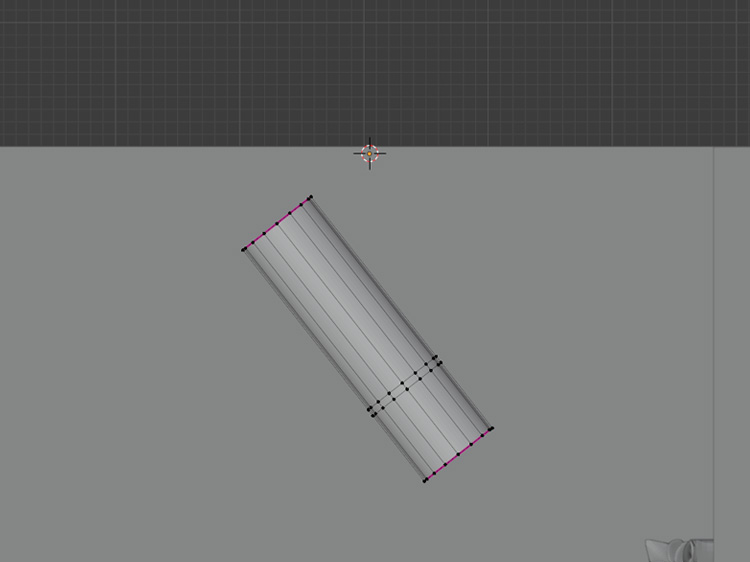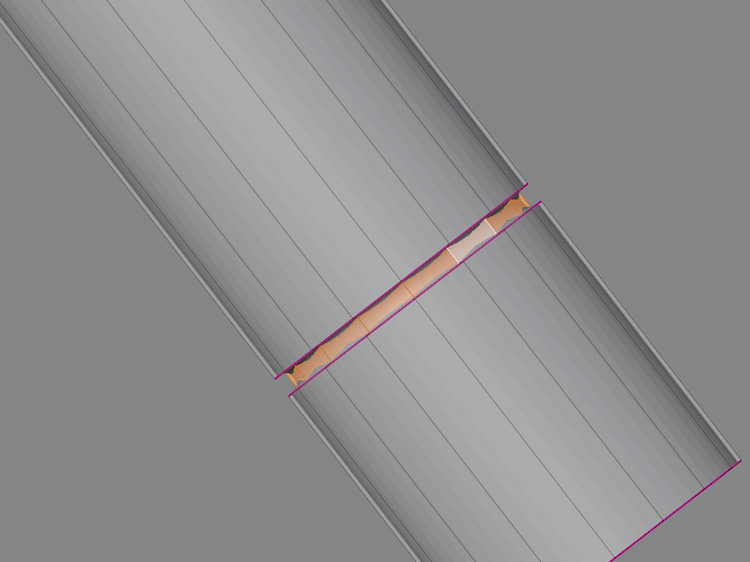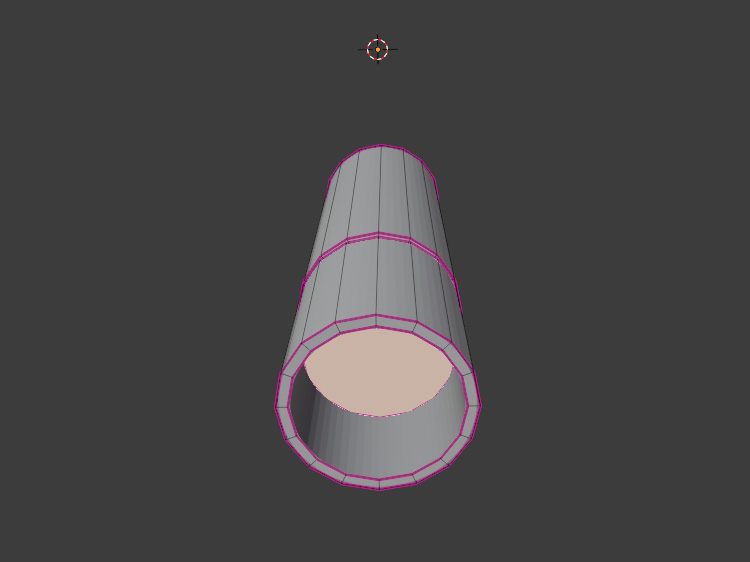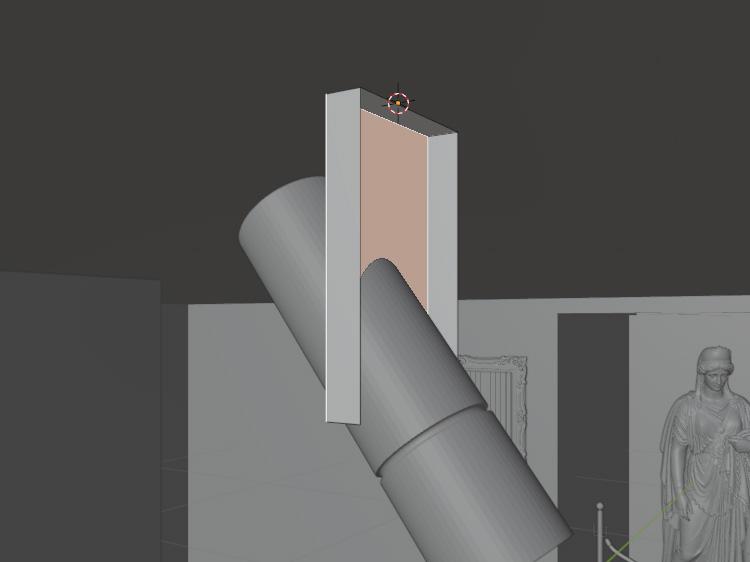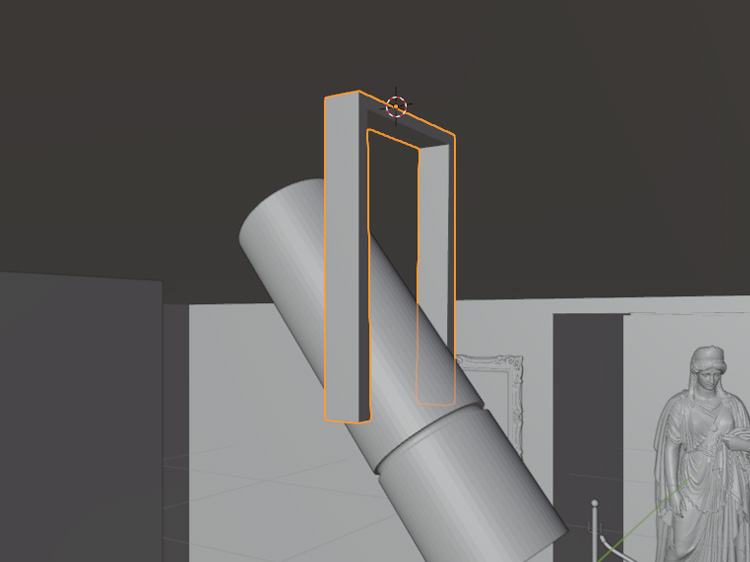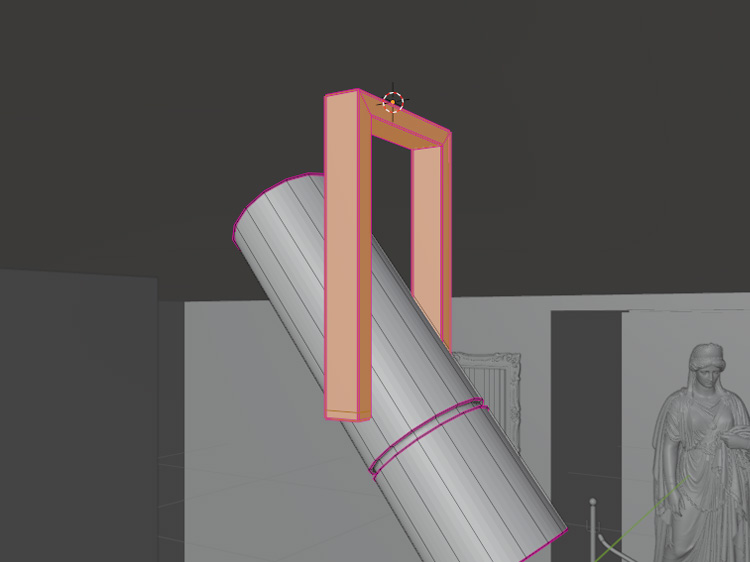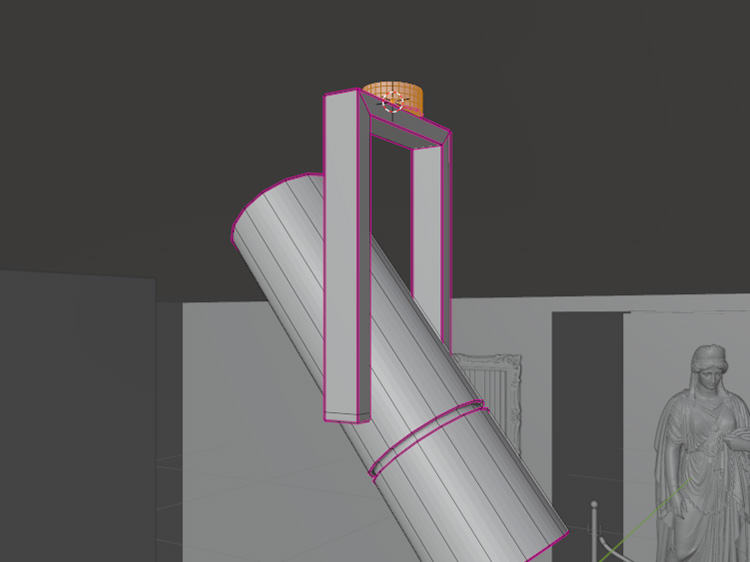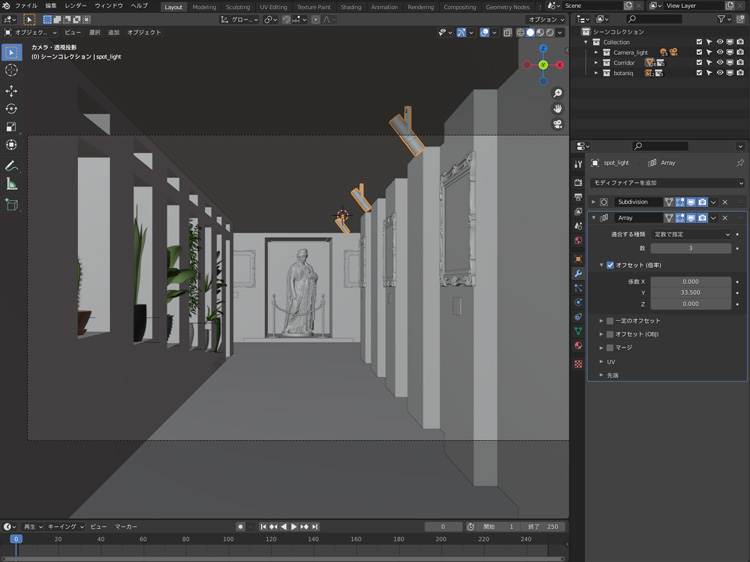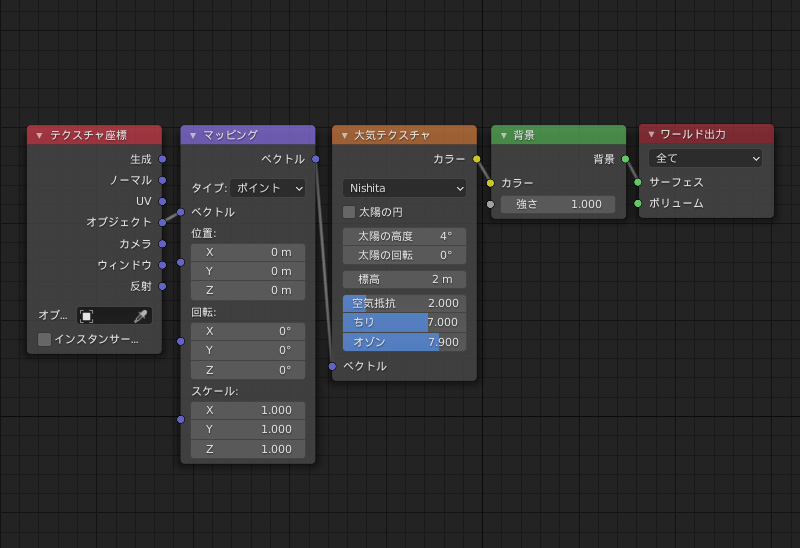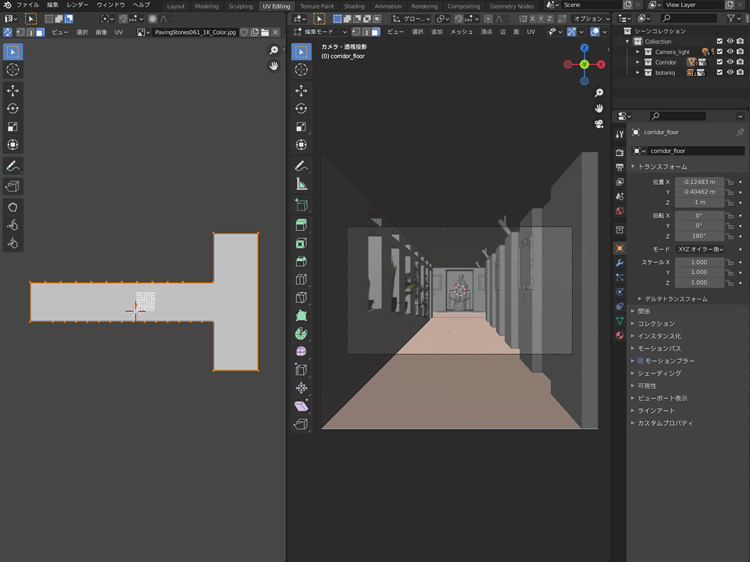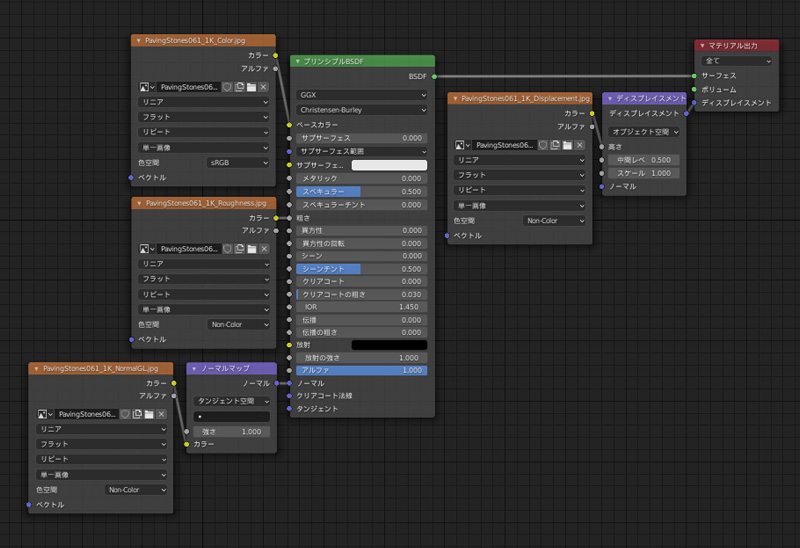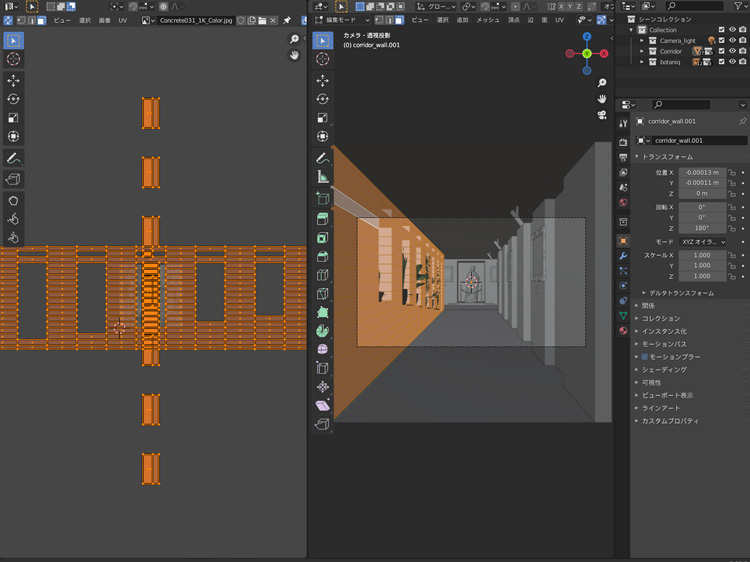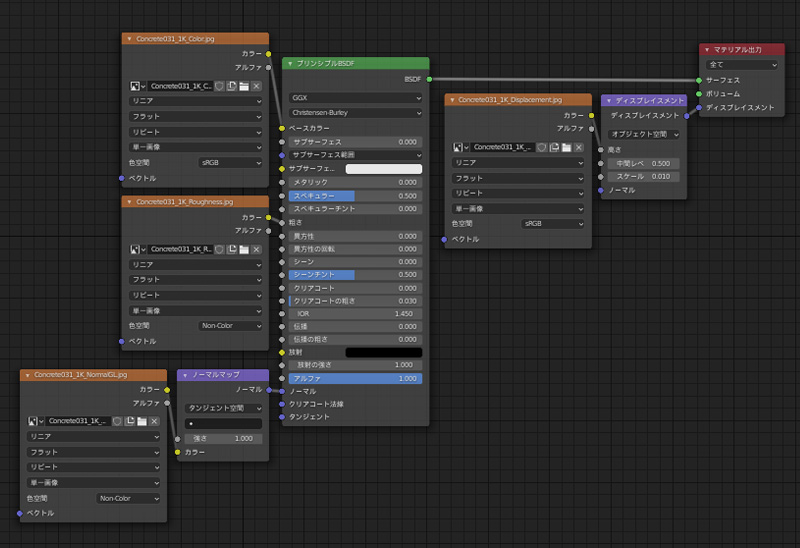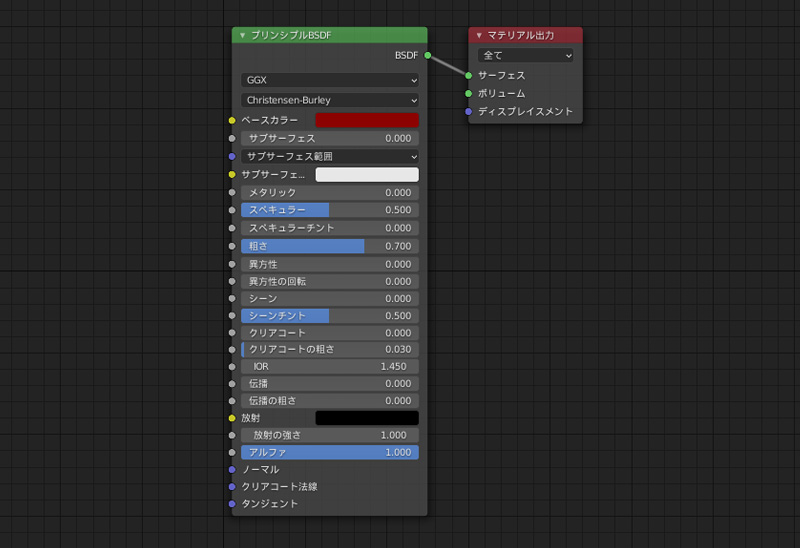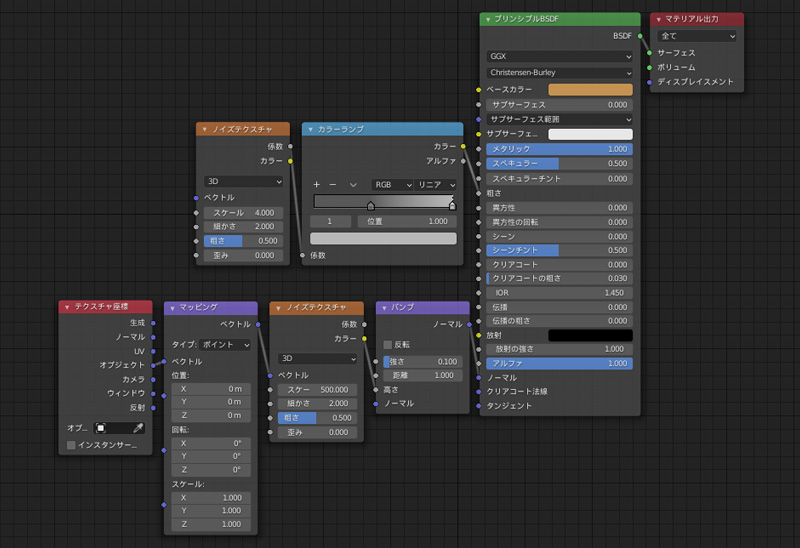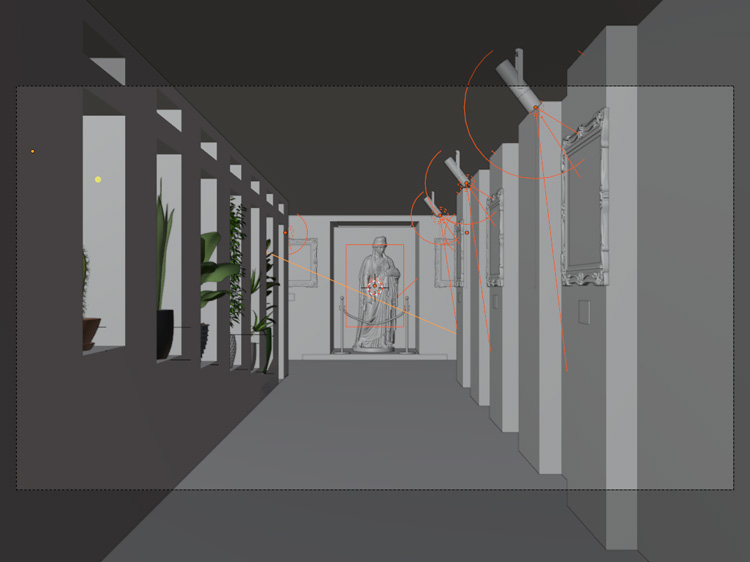Blender2.9で美術館の回廊を制作(2)

「Blender2.9で美術館の回廊を制作(1)」で美術館の回廊やロープパーティションをモデリングしましたが、引き続き美術館の回廊を制作します。
美術館の回廊の制作
● 額縁のモデリング
額縁を制作します。
「1」+「5」でフロント・平行投影表示にします。
「Shift」+「A」+「画像」で額縁の写真画像を追加して、不透明度を0.1に設定します。
「Shift」+「A」で円柱を追加します。
ミラー モディファイアーとサブディビジョンサーフェース モディファイアーを設定します。また、イメージがつきやすいように仮のマテリアルを設定します。
円柱を編集モードにして、写真画像を参考に額縁をモデリングします。
額縁のモデリングは説明が長くなってしまうので省略しますが、ミラー モディファイアーを設定することで、モデリングする量を4分の1にできます。
美術館の回廊に額縁を設置します。
また、キャプションボードを設置します。
● スポットライトのモデリング
スポットライトを制作します。
「Shift」+「A」で円柱を追加して、頂点を16にします。
「S」でサイズを調整します。
編集モードにして、Z軸方向に「Ctr」+「R」で2回ループカットします。
円柱を選択して、「G」で移動し、「R」で回転させます。サブディビジョンサーフェース モディファイアーを設定します。
天面と底面の辺に平均クリースを設定します。
ループカットした面を選択して、「E」+「S」で内側に押し出します。
また、辺に平均クリースを設定します。
円柱の底面を選択して、「I」で面を差し込みます。
「E」+「Z」で内側に押し出します。
オブジェクトモードにします。
「Shift」+「A」で立方体を追加して、「S」でサイズを調整します。「Ctr」+「A」でスケールを適用します。
編集モードにして、前面と背面、底面の面を「X」で削除します。
オブジェクトモードにします。
ソリッド化 モディファイアーを設定して、適用します。
「Ctr」+「J」で円柱と結合します。
編集モードにして、平均クリースで形状を調整します。
「Shift」+「A」で円柱を追加して、「S」でサイズを調整します。
平均クリースで円柱の形状を調整して、スポットライトの完成です。
配列モディファイアーを設定してスポットライトを設置します。
これで、美術館の回廊のモデリングの完了です。
● 環境テクスチャの設定
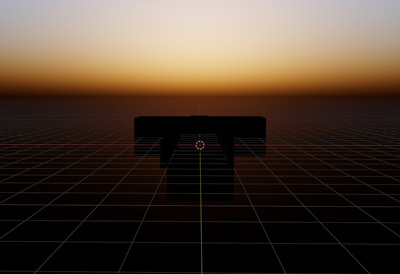
環境テクスチャを設定します。大気テクスチャを使用して、空を制作します。
Shadingタブをクリックして、シェーダーエディターに切り替えます。シェーダーエディターのデータタイプをオブジェクトからワールドに変更します。「Shift」+「A」で大気テクスチャを追加し、太陽の角度を4度、標高を2m、空気抵抗を2.0、ちりを7.0、オゾンを7.9にします。
● マテリアルとテクスチャの設定
床のテクスチャ画像をambientCGからダウンロードします。今回は、Paving Stones 061を使用します。
ambientCGは登録せずに、無料でテクスチャ画像をダウンロードできます。ノーマルマップやラフネスマップなど、必要なテクスチャ画像も一式そろっていて便利です。
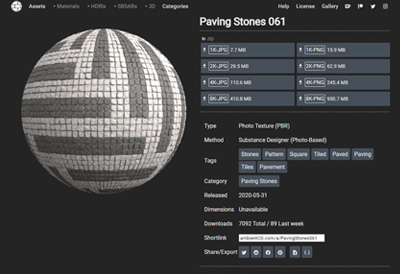
床をUV展開します。
UV Editingのタブに切り替え、床を選択します。編集モードにして、「U」+「展開」でUV展開します。
UVマップの大きさを「S」で調整します。

床のテクスチャを設定します。テクスチャ画像の他に、ラフネスマップやノーマルマップ、ディスプレイスメントマップを設定します。テクスチャの設定方法は「Blender2.8でテクスチャを設定」を参考にしてください。
天井と壁面のテクスチャを設定します。
テクスチャ画像をambientCGからダウンロードします。今回は、Concrete 031を使用します。
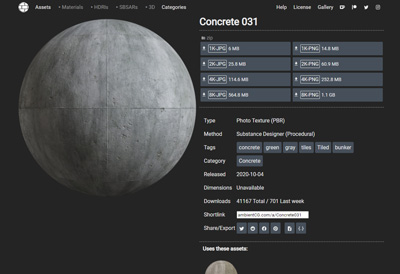
天井と壁面をUV展開します。
壁面はUVマップを調整しやすいように、「P」で分離して個別に展開します。

天井と壁面のテクスチャを設定します。テクスチャ画像の他に、ラフネスマップやノーマルマップ、ディスプレイスメントマップを設定します。

ロープパーティションのマテリアルを設定します。マテリアルの設定方法は「Blender2.8でマテリアルを設定」を参考にしてください。

額のマテリアルを設定します。ノイズテクスチャを使用して質感を表現します。また、スポットライトのマテリアルとキャプションボードのテクスチャを設定します。
絵画は、パブリックドメインQからダウンロードしました。
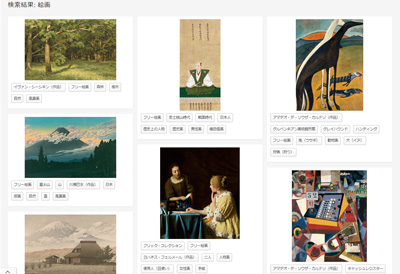
ダウンロードした絵画を美術館の回廊に設置します。

● ライトの設置
ライトを設置します。
銅像は正面にエリアライトを設置して、上部の立方体のマテリアルに放射を設定します。また、美術館の回廊にサンライトで光を差し込み、絵画にはスポットライトをあてます。

ライティングを調整して、美術館の回廊の完成です。