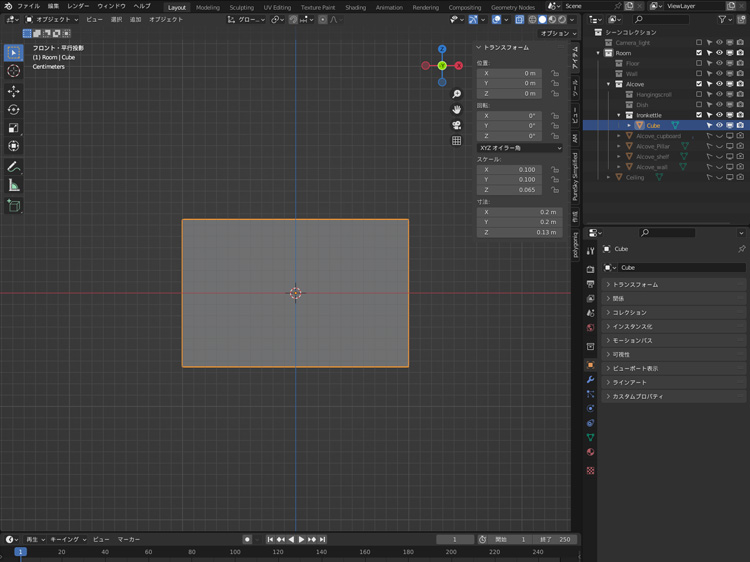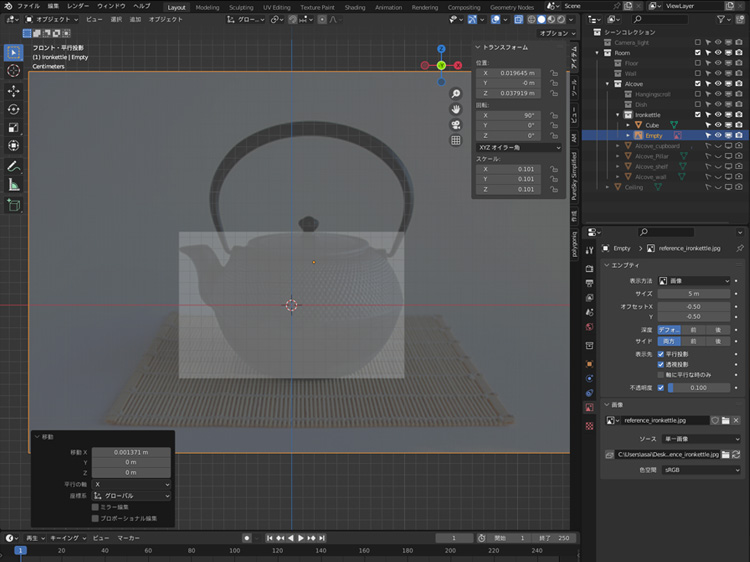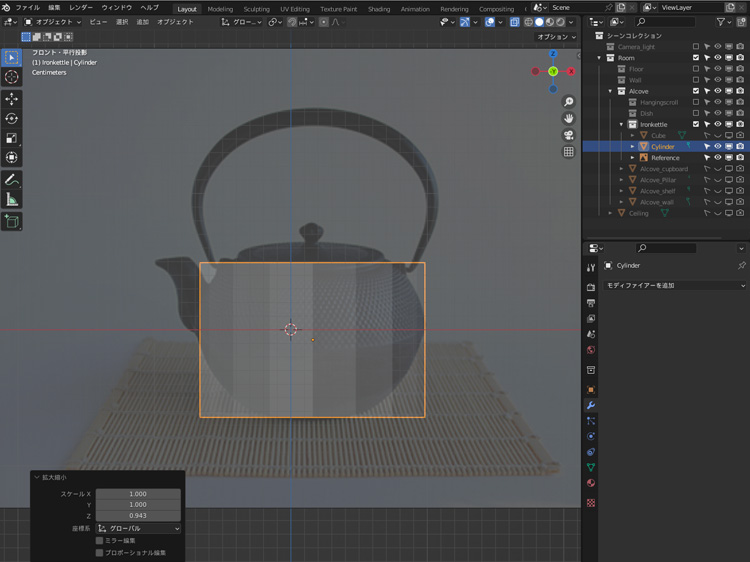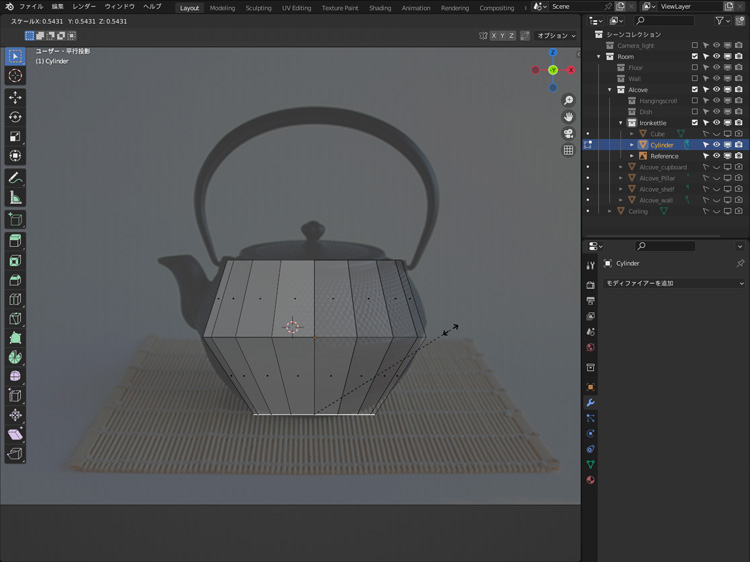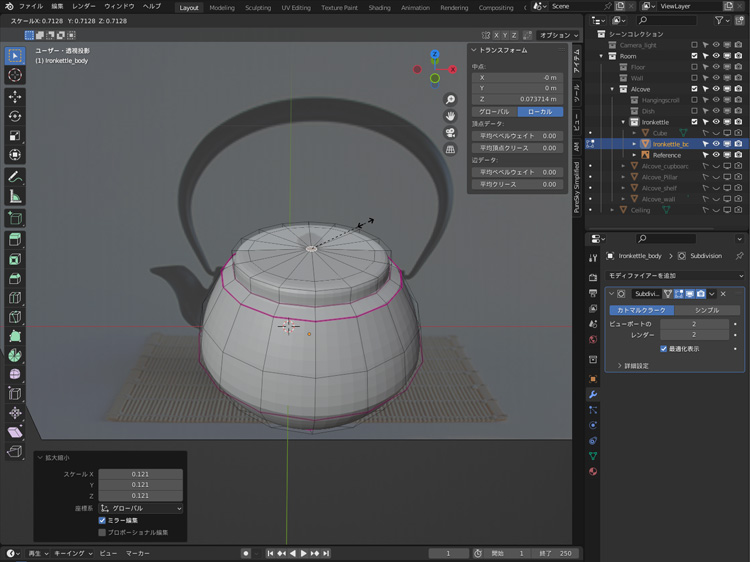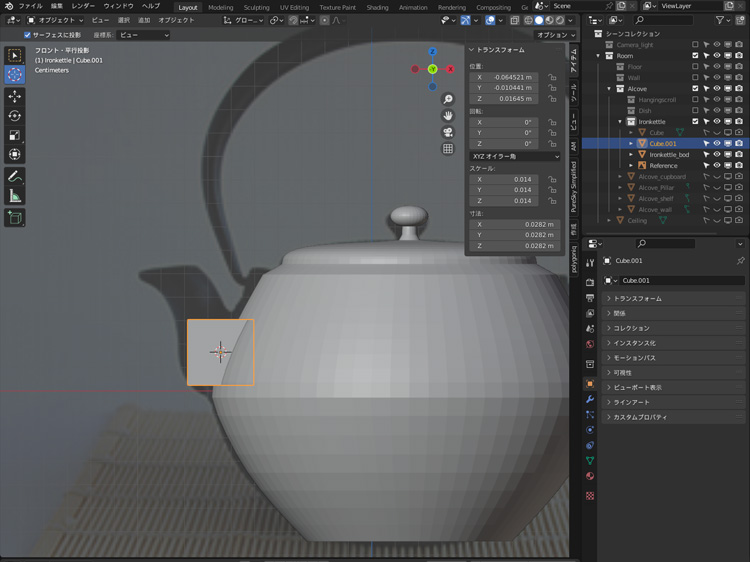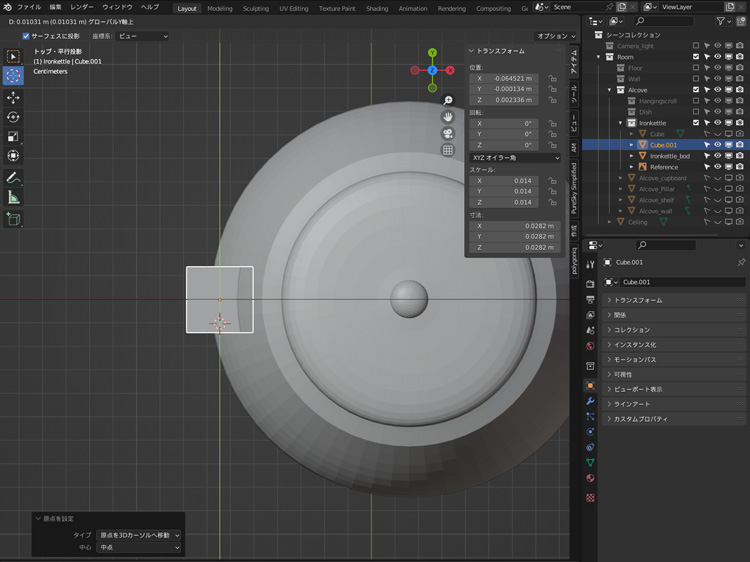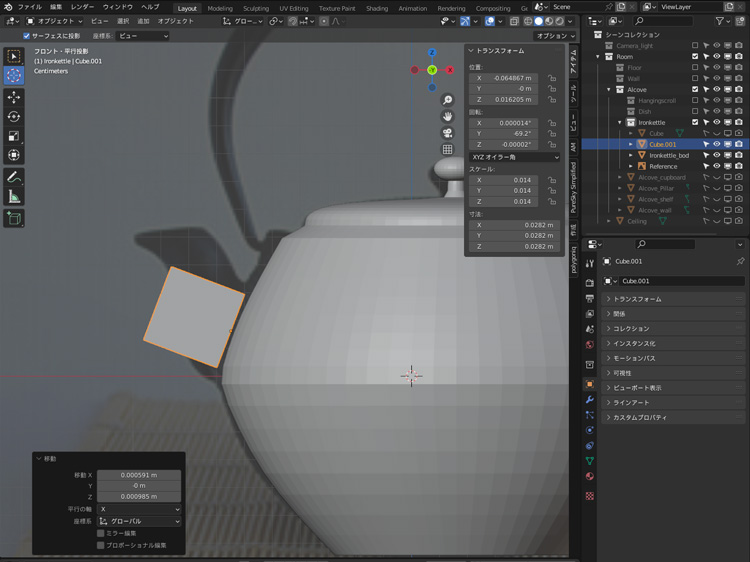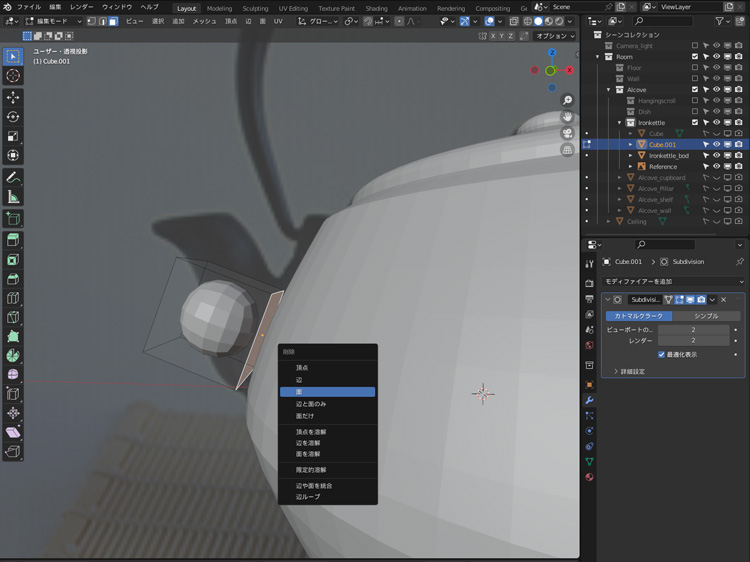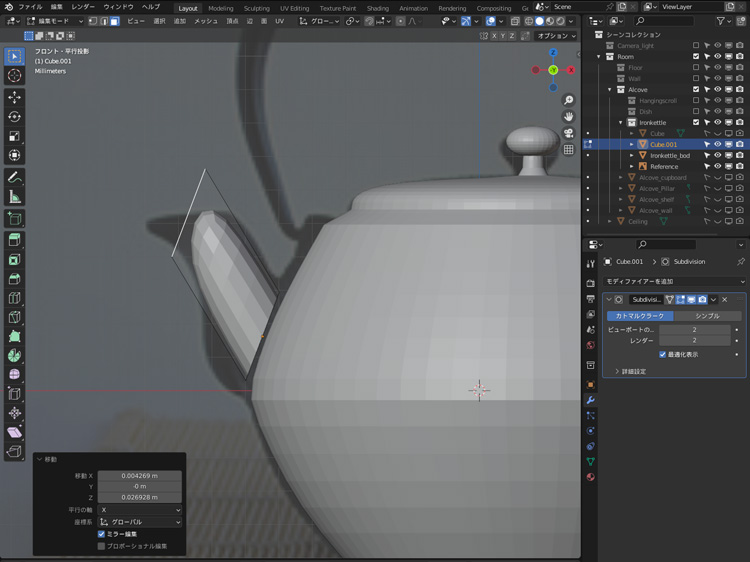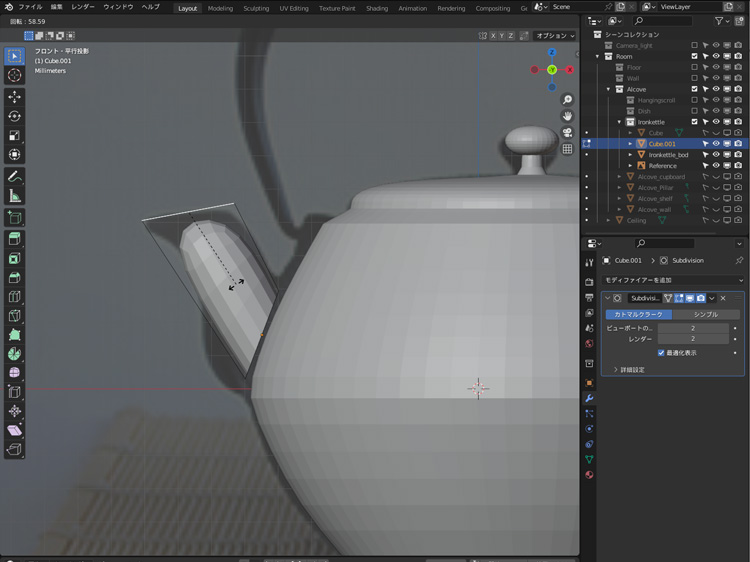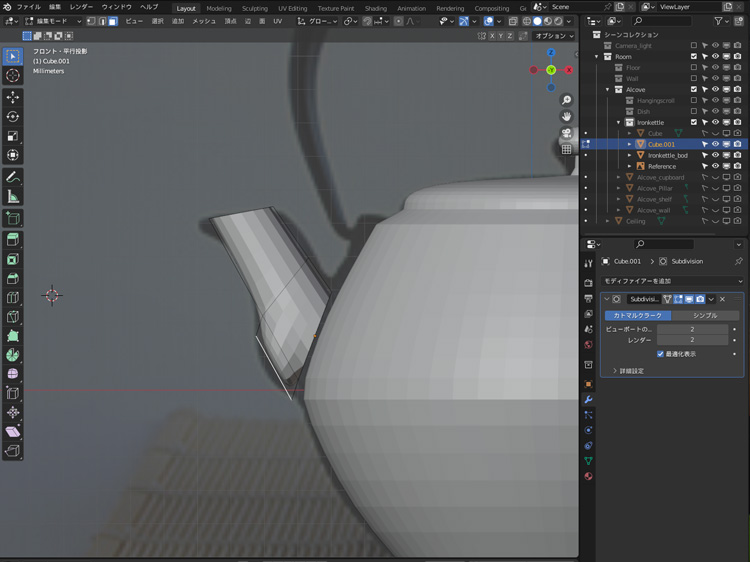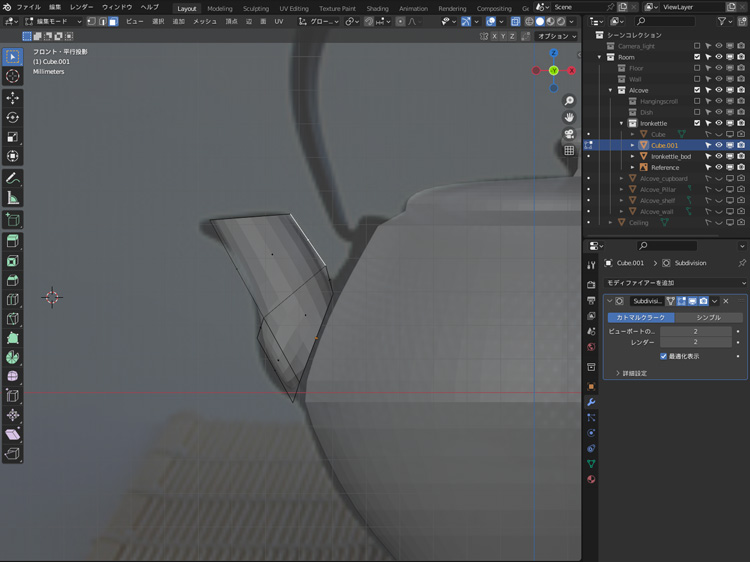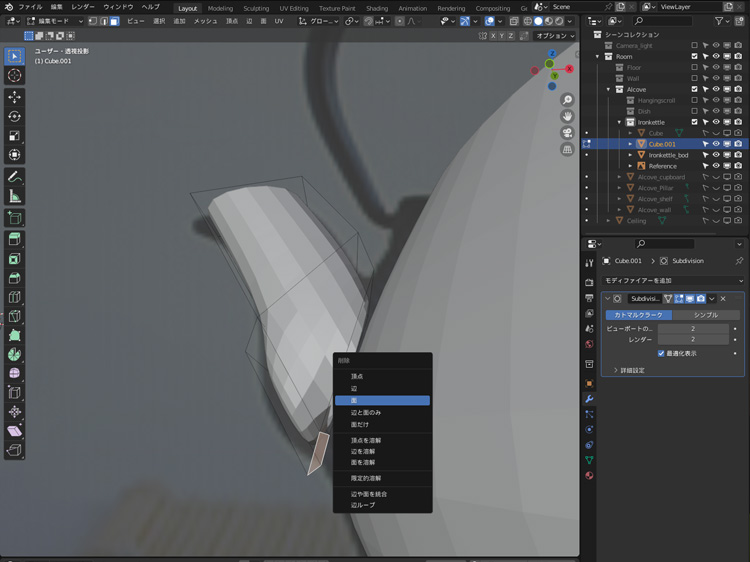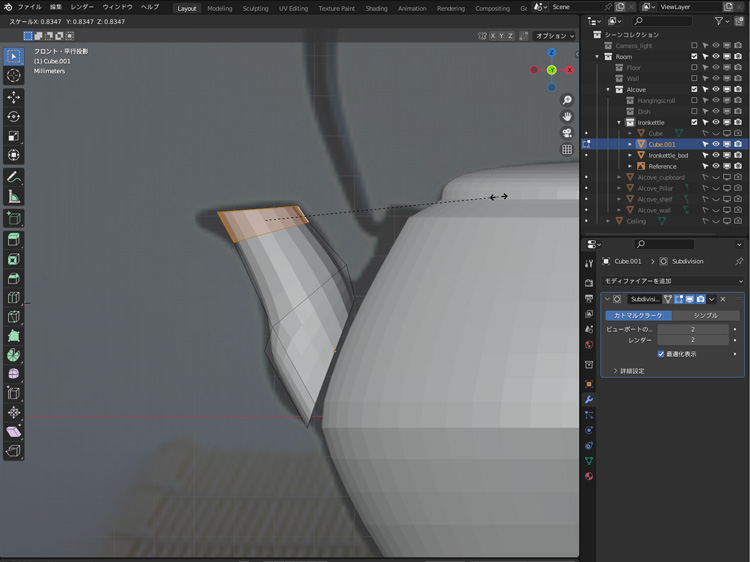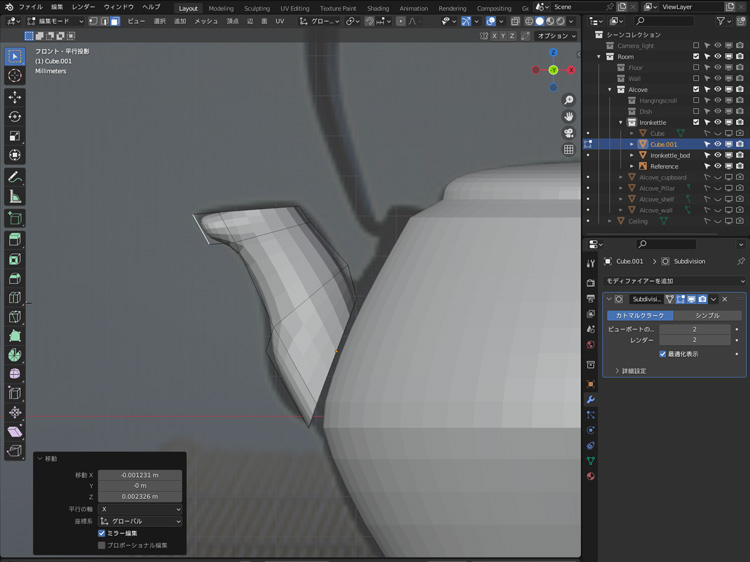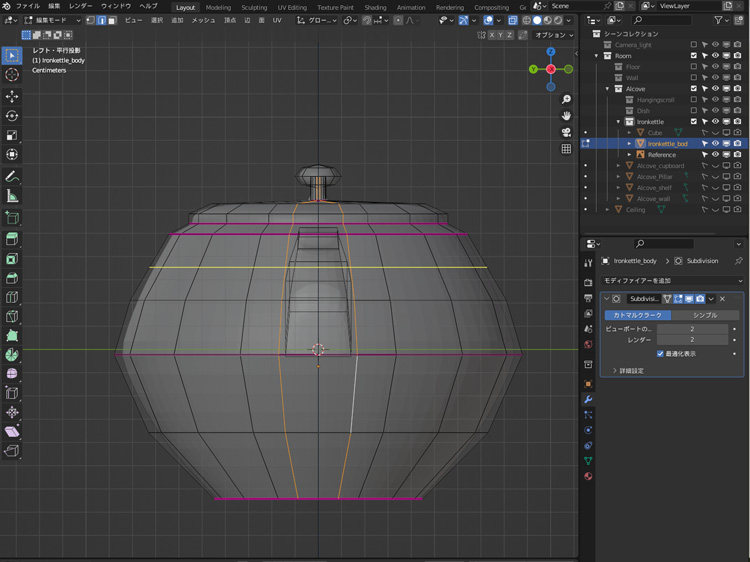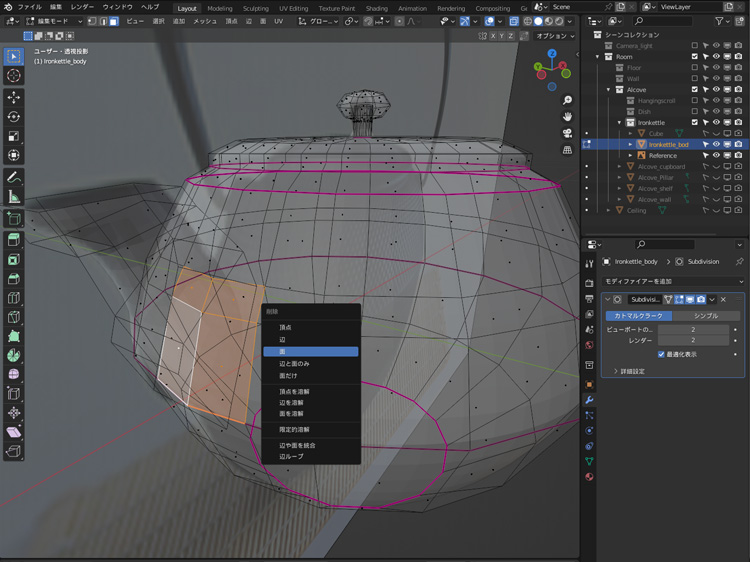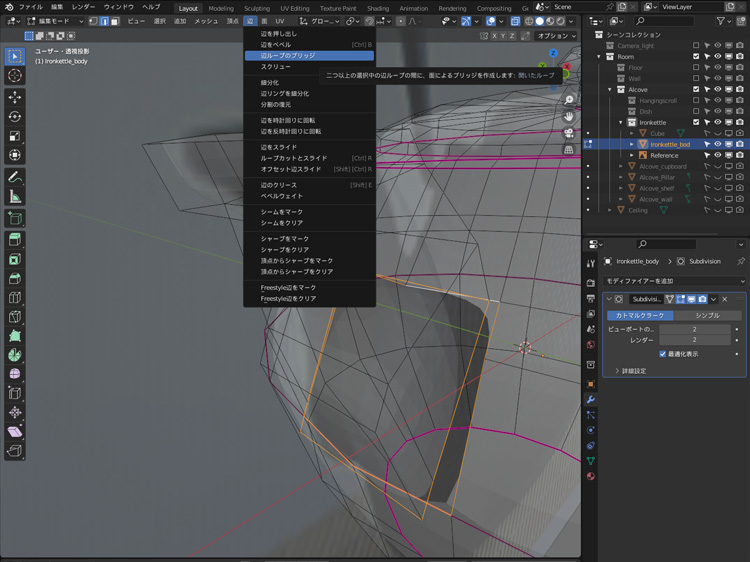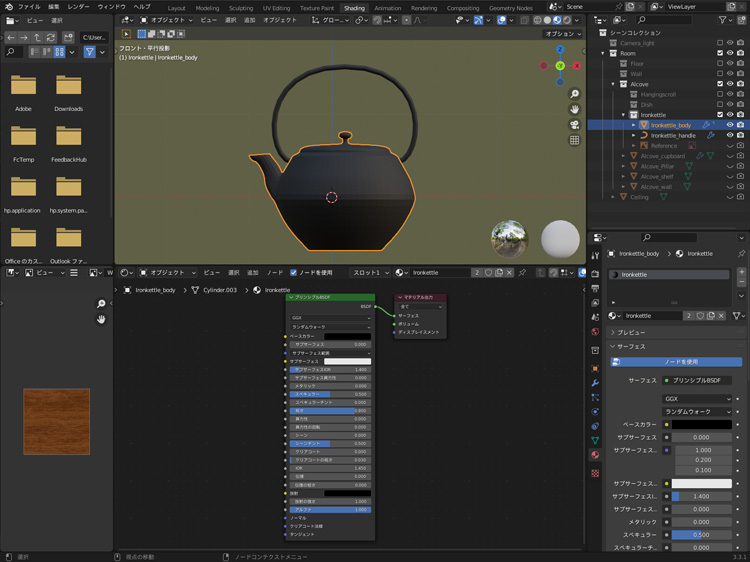Blender3.3で鉄瓶を制作

「Blender3.3で掛け軸を制作」に続き、鉄瓶を制作しました。
鉄瓶を制作
ネットで鉄瓶について調べます。
鉄瓶は、茶の湯釜から派生した鉄製の湯沸かし器具で、岩手の南部鉄器が有名です。
モデリングの参考にするために、鉄瓶の画像をphotoACからダウンロードしました。

● 鉄瓶の胴のモデリング
鉄瓶を制作します。
「1」+「5」でフロント・平行投影表示にします。
「Shift」+「A」で立方体を追加して、XとYを0.2m、Zを0.13mにします。
「Shift」+「A」+「画像」で鉄瓶の画像を追加して、不透明度を0.1に設定します。
鉄瓶の画像の大きさと位置を、「S」と「G」で立方体と合わせます。
アウトライナーで立方体を非表示にします。
鉄瓶の胴を制作します。
「Shift」+「A」で円柱を追加して、大きさと位置を「S」と「G」で鉄瓶の胴に合わせます。
「Ctr」+「A」でオブジェクトのスケールを適用します。
円柱を編集モードにして、「Ctr」+「R」でZ軸方向にループカットします。
円柱の天面と底面を
「S」で縮小します。
円柱にサブディビジョンサーフェース モディファイアーを設定します。
天面と底面の辺を選択して、平均クリースを1.0に、中央の辺を選択して、平均クリースを0.4に設定します。
胴の形状を調整します。
「Ctr」+「R」でループカットして、「S」で大きさを調整します。
鉄瓶の蓋を制作します。
天面を選択して、「I」で面を差し込みます。
平均クリースを0に設定します。
「G」+「Z」で上に移動します。
「E」+「G」+「Z」で上に押し出します。
蓋の形状を調整します。
蓋の付け根の辺の平均クリースを0.5に設定します。
天面を選択して、「I」で面を差し込みます。
「E」+「G」+「Z」で上に少し押し出して、「I」で面を差し込み、「S」で縮小します。
鉄瓶の摘を制作します。
「E」+「G」+「Z」で上に押し出します。
付け根の辺の平均クリースを0.5に設定します。
摘の天面を選択します。「Shift」+「S」+「カーソル→選択物」で3Dカーソルを移動します。
「Shift」+「A」でUV球を追加して、「S」+「Z」で大きさを調整します。
細かい形状を調整して、鉄瓶の銅のモデリングの完了です。
● 鉄瓶の口のモデリング
鉄瓶の口を制作します。
「1」+「5」でフロント・平行投影表示にします。
オブジェクトモードにして、3Dカーソルを鉄瓶の口の付け根に移動します。
「Shift」+「A」で立方体を追加して、「S」で縮小します。
立方体を編集モードにして、底面を選択します。
「Shift」+「S」+「カーソル→選択物」で3Dカーソルを底面に移動します。オブジェクトモードにして、右クリックで「原点を設定」の「原点を3Dカーソルへ移動」で原点を底面に移動します。
「7」+「5」でトップ・平行投影表示にして、「G」+「Y」で立方体の位置を調整します。
「1」+「5」でフロント・平行投影表示にします。
「R」で立方体を回転させて、「G」で位置を調整します。
「Ctr」+「A」でオブジェクトのスケールを適用します。
立方体にサブディビジョンサーフェース モディファイアーを設定します。
編集モードにして、底面を選択し、「X」で削除します。
天面を選択して、「G」で移動します。
「R」で回転して、「S」で縮小します。
「X」で天面の面を削除します。
「Ctr」+「R」でZ軸方向にループカットします。
前面の面を選択して、「E」で前面に押し出し、「G」で位置を調整します。
背面の面を選択して、「G」で位置を調整します。
底面の面を選択して、「X」で削除します。
「Ctr」+「R」でZ軸方向にループカットします。
「S」で縮小します。
前面の面を選択して、「E」で前に押し出し、「G」で位置を調整します。
天面の面を選択して、「X」で削除します。
鉄瓶の胴と口を選択して、「Ctr」+「J」で結合します。
編集モードにします
鉄瓶の胴を「Ctr」+「R」でY軸方向に2回、Z軸方向に1回ループカットします。
ループカットして作った面を「X」で削除します。
鉄瓶の胴体と口を辺ループのブリッジでつなぎます。
これで、鉄瓶の口のモデリングの完了です。
● 鉄瓶の弦のモデリング
鉄瓶の弦を制作します。
「1」+「5」でフロント・平行投影表示にします。
オブジェクトモードにして、「Shift」+「A」+「カーブ」でベジエを追加します。「R」+「X」+「90」、でX軸方向に回転します。「S」で縮小します。
「Ctr」+「A」でオブジェクトの回転・スケールを適用します。
編集モードにします。
頂点を選択して、「G」でベジエの形状を調整します。
オブジェクトモードにして、ミラー モディファイアーを設定します。座標軸はXを選択します。
オブジェクトデータプロパティで、ジオメトリでベベルの深度を0.035mにします。端をフィルにチェックを入れます。
これで、鉄瓶の弦のモデリングの完了です。
● マテリアルの設定
鉄瓶にマテリアルを設定します。
マテリアルの設定方法は「Blender2.8でマテリアルを設定」を参考にしてください。

これで、鉄瓶の完成です。湯飲み茶わんとお盆も制作して、和室に飾りました。