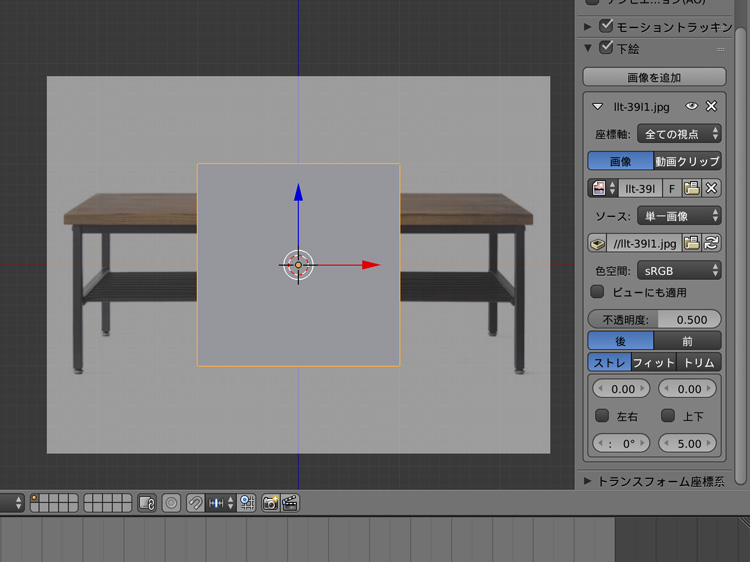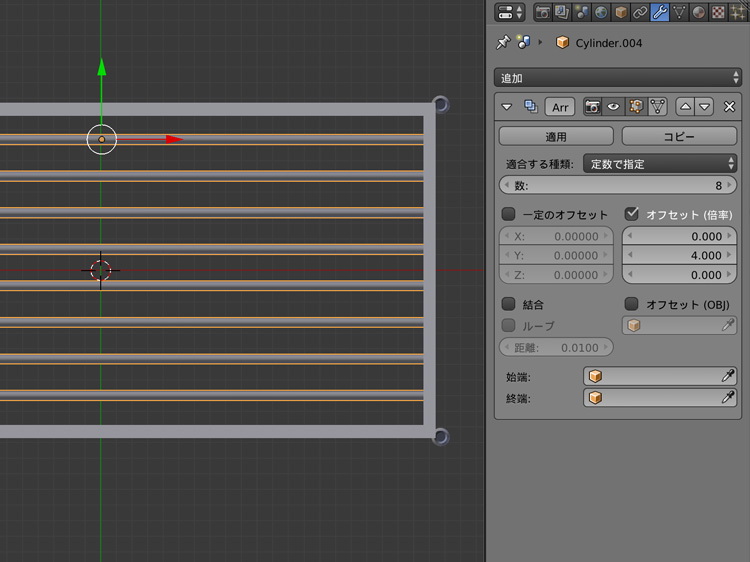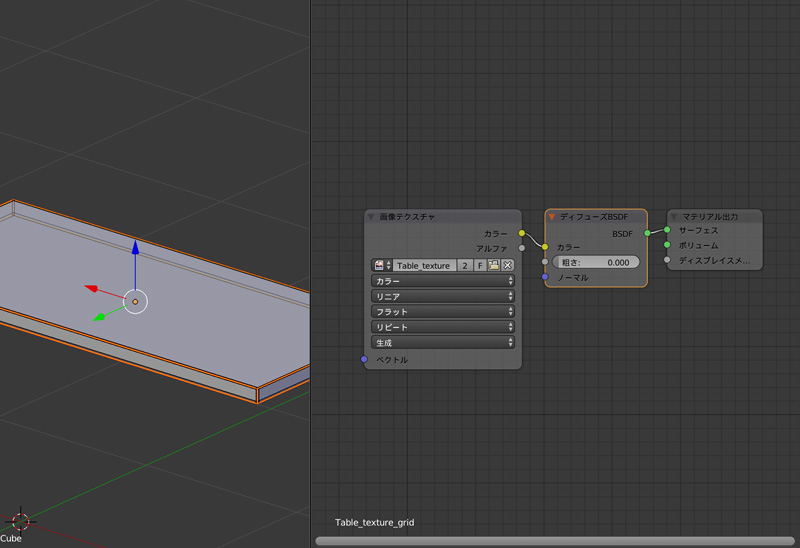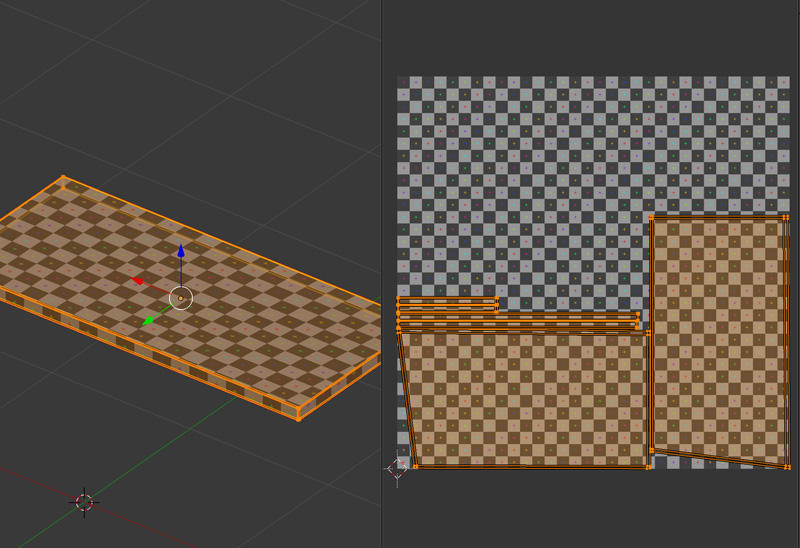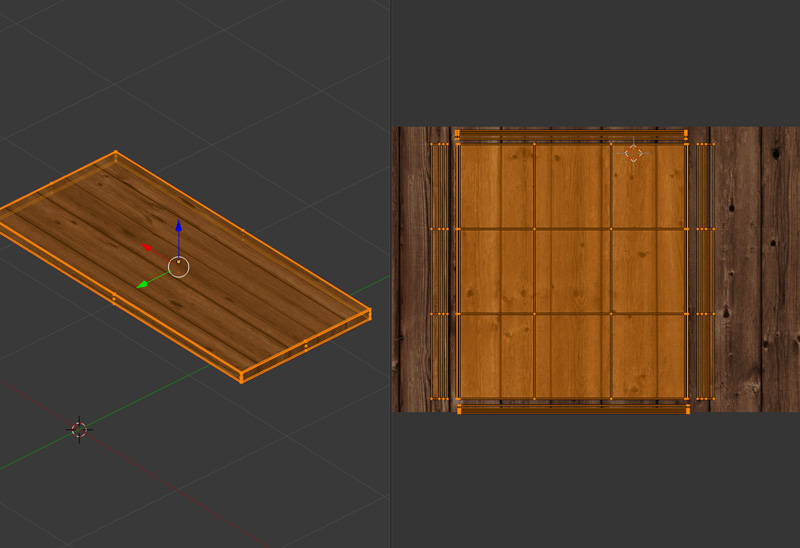Blenderでテーブルを制作

「Blenderでソファを制作(2)」に続き、テーブルを制作しました。
テーブルを制作
今まではチュートリアル動画を見ながら制作していましたが、テーブルはそれほど難易度も高くなさそうなので、インターネットで探した写真画像を参考に制作しました。
ポイントは天板のUV展開です。
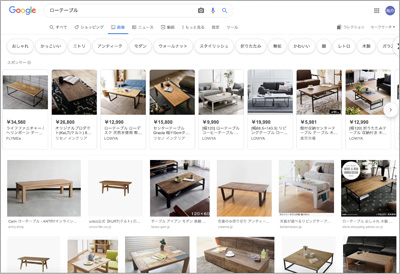
● モデリング
下絵画像を元にモデリングします。
「N」でプロパティを表示して、下絵にチェックを入れて画像を選択、下絵画像のサイズを5.0にします。

立方体のサイズを調整して天板を制作します。また、天板を「Shift」+「D」、続けて「S」+「0.97」で、天板の下のフレームも制作します。
テーブルの足は円柱で制作します。「Shift」+「A」で円柱を追加、テーブルの足は細いので頂点数を16に減らします。
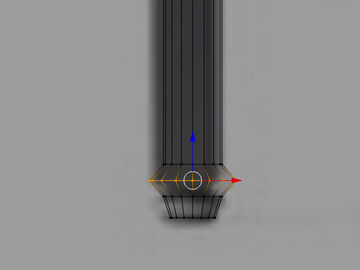
テーブルの足をモデリングします。
「Ctr」+「R」で3回ループカットして、中央の辺を選択し「S」で拡大します。地面と接する部分は「S」で少し縮小します。
「Z」でワイヤフーレム表示にしながら作業すると、制作しやすいです。
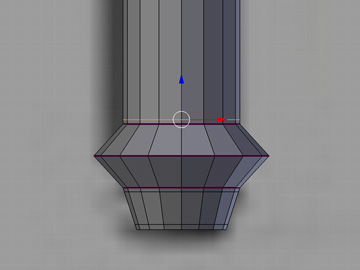
テーブルの足に細分割曲面モデファイアーを設定し、形を整えていきます。
テーブルの足の円柱の天辺の面は必要ないので「X」で削除します。また、シャープにしたい部分をループカットと平均クリースで調整します。
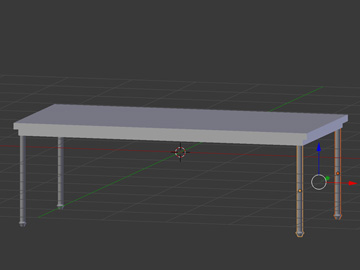
形を整えたら、「Alt」+「D」でリンク複製し他の3本の足を制作します。リンク複製すると、1本1本マテリアルを設定する手間を省くことができます。
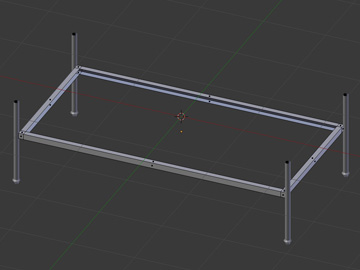
収納スペースのフレームを制作します。
「H」で天板を非表示にします。天板の下のフレームを複製して、収納スペースのフレームを制作します。編集モードでX軸に2回、Y軸に2回ループカットして、中央の面を削除します。
側面は、フレームの上下の辺を選択して、「Ctr」+「E」+「辺/面作成」で面をはります。
収納スペースのパイプを円柱で制作します。
パイプは、円柱を1本作成した後、配列複製モデフィアーでY軸方向に8本複製します。
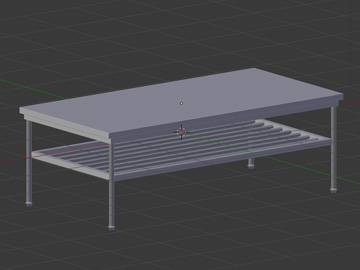
全てのオブジェクトを表示して、天板に細分割曲面モデファイアーを設定、サイズの調整をしたらモデリングの完成です。
● UV展開とテクスチャの設定

フレーム部分にプリンシプルBSDFで金属質のマテリアルを設定します。基本的なマテリアルの設定方法は、「Blenderでマテリアルを設定」を参考にしてください。
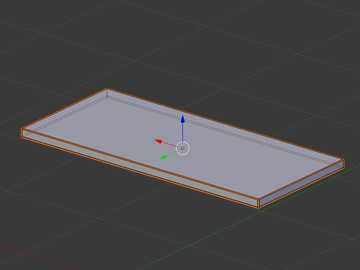
天板にテクスチャを設定します。
作業しやすいように天板を「M」でレイヤー2に移動します。編集モードで、天板の縁の辺を選択して、「Ctr」+「E」+「シームを付ける」でシームを付けます。シームを付けると、辺の色が赤色になります。
UV展開しやすいように画面を分割し、右側のウィンドウをUV/画像エディターにします。
「+」で新規画像を作成し、生成された種類をUVグリッドにしてOKを押します。この画像は後からテクスチャと差し替えます。
マテリアルを作成して天板に設定します。
右側のウィンドウをノードエディターにして、ディフューズBSDFに画像テクスチャを接続し、画像アイコンから新規作成した画像を選択します。
右側のウィンドウをUV/画像エディターにして、下のツールバーの画像のアイコンから新規作成した画像を選択します。
天板を「A」で全選択して、「U」+「展開」でUV展開します。これでUV展開できました。左側のウィンドウをテクスチャ表示にすると、どのようにテクスチャがはられるかを確認できます。
天板のグリッドがうまくつながるように、UV配置を調整します。UVは、モデリングするときと同じ操作で、選択、移動、回転、拡大・縮小ができます。

テクスチャ画像は「Poliigon」からダウンロードしたものをフォトショップで色を変更しました。「Poliigon」は登録すると、クオリティの高いテクスチャ画像を一部無料でダウンロードできるのでオススメです。
天板にマテリアルとテクスチャを設定します。
ディフューズBSDFをプリンシプルBSDFに変更し、画像テクスチャで木目のテクスチャ画像を選択します。また、ノーマルマップを設定します。
PBRを使用したフォトリアリスティックな表現方法は「PBRでフォトリアリスティックな床の制作」を参考にしてください。
木目がきちんとつながるように、テクスチャ画像にあわせてUV配置を調整します。

「M」で天板をレイヤー1に戻して、テーブルの完成です。