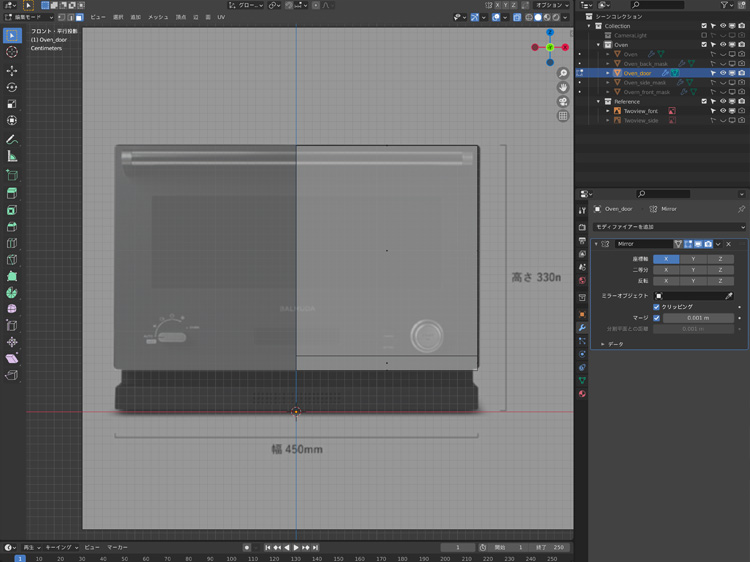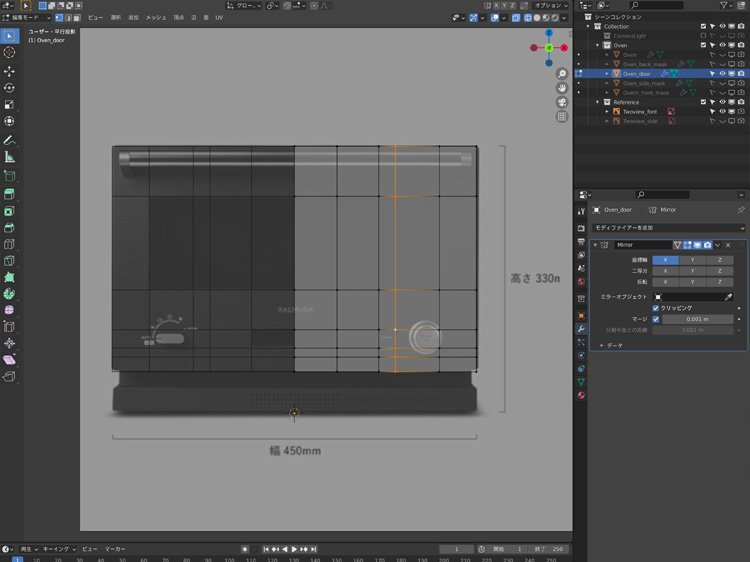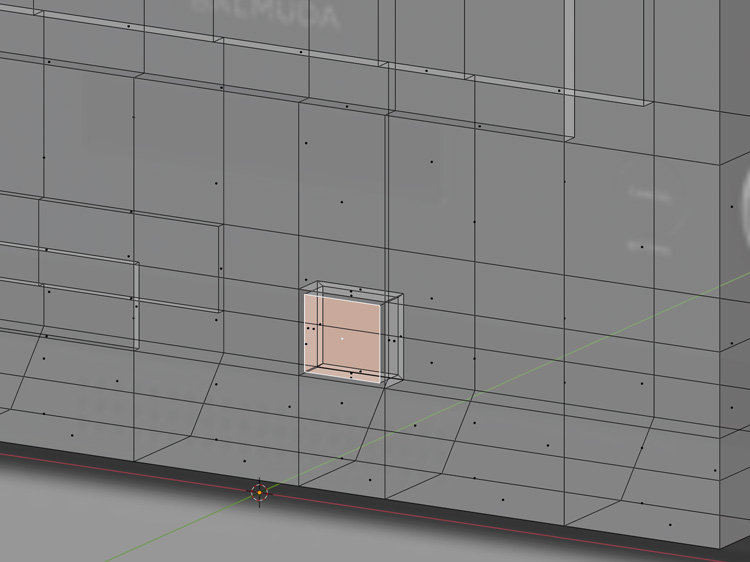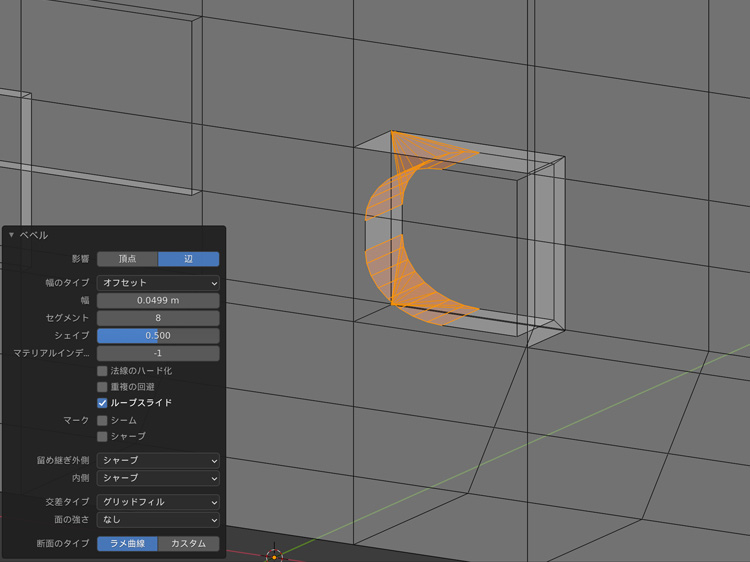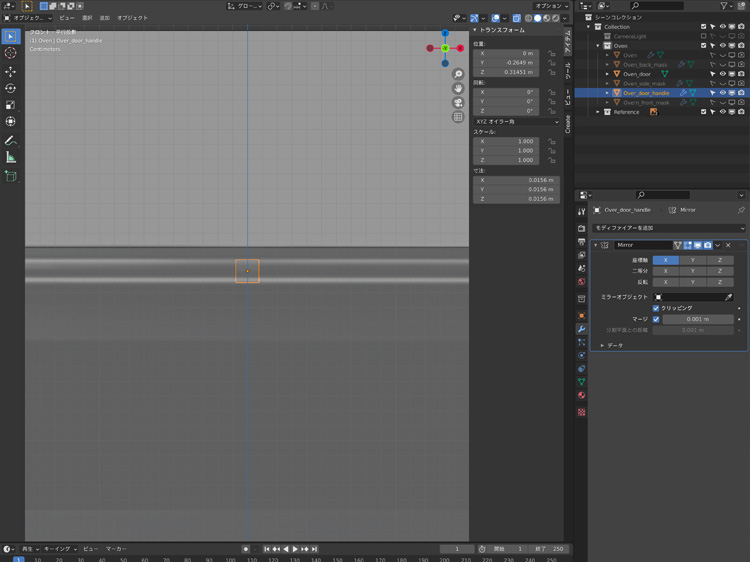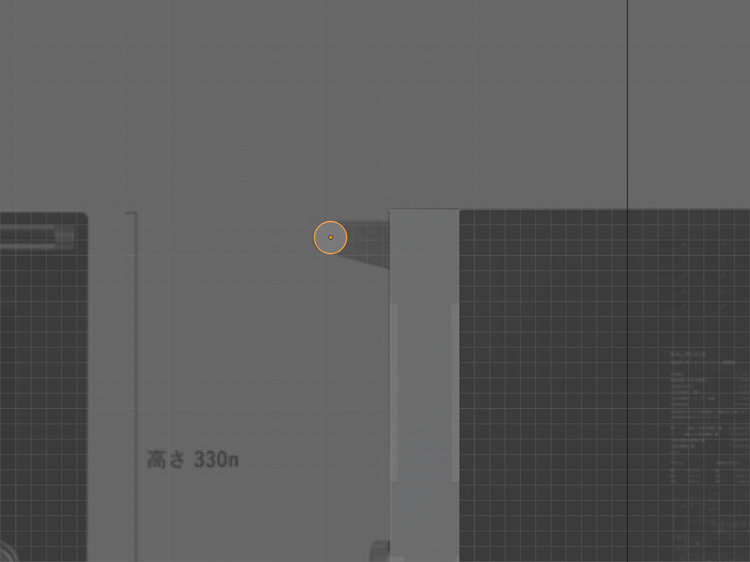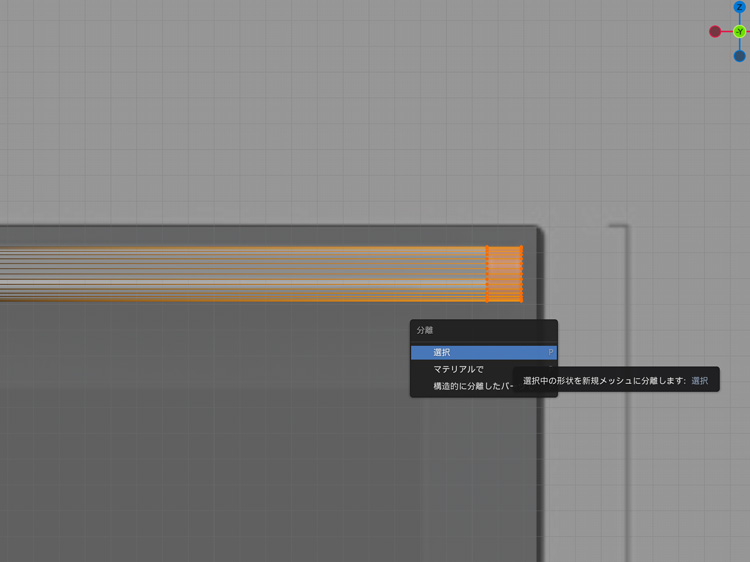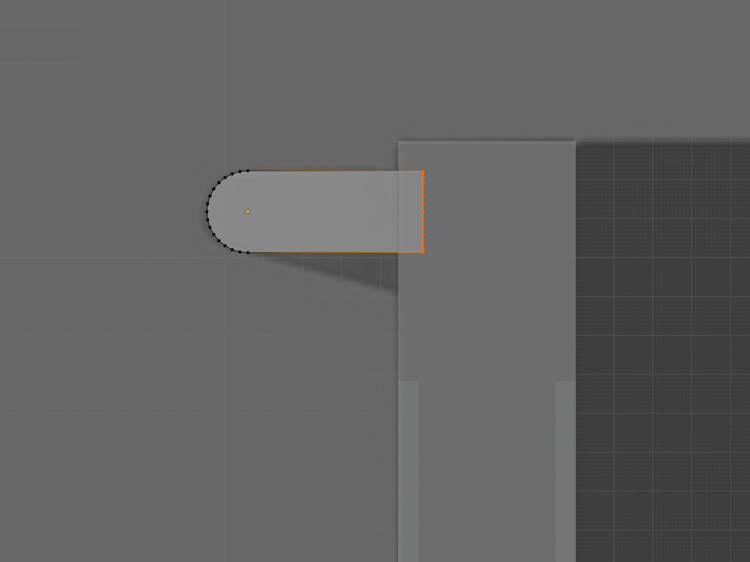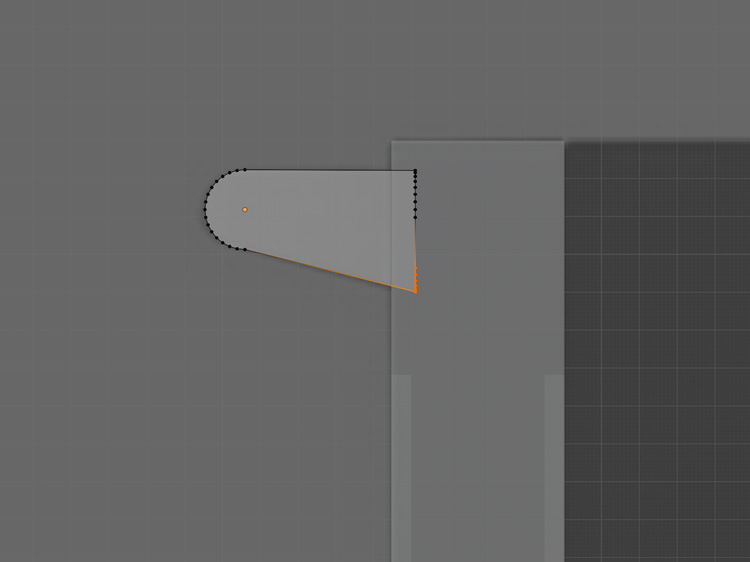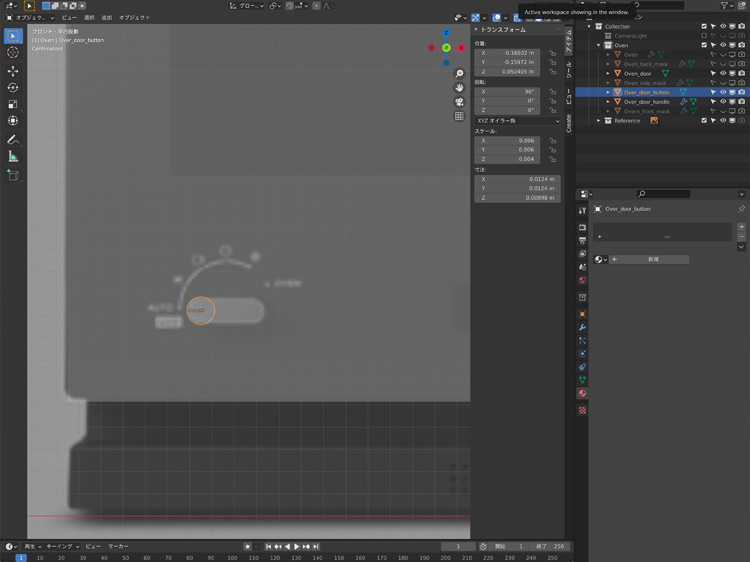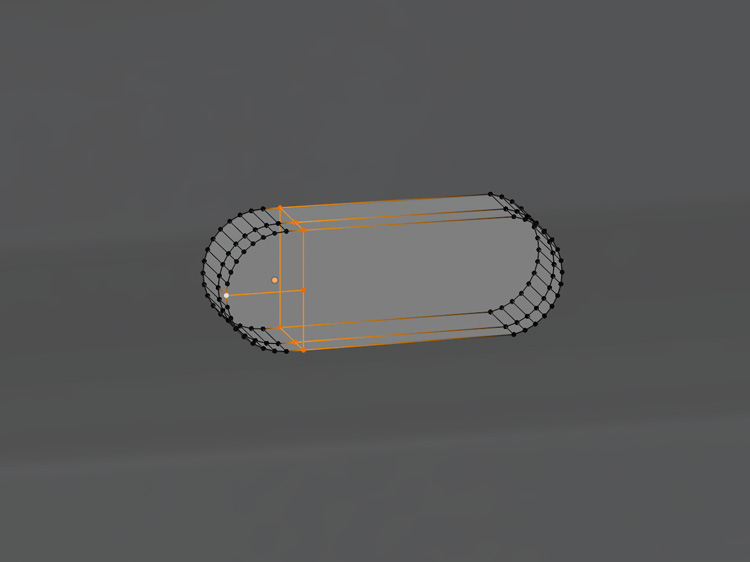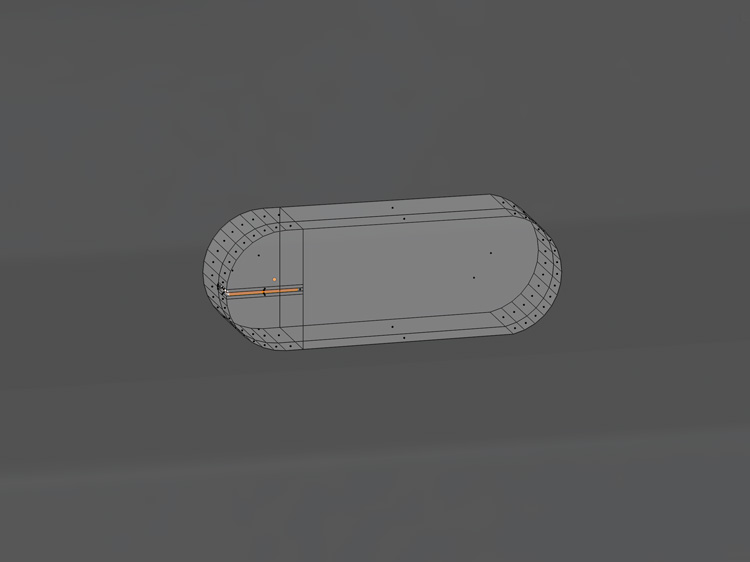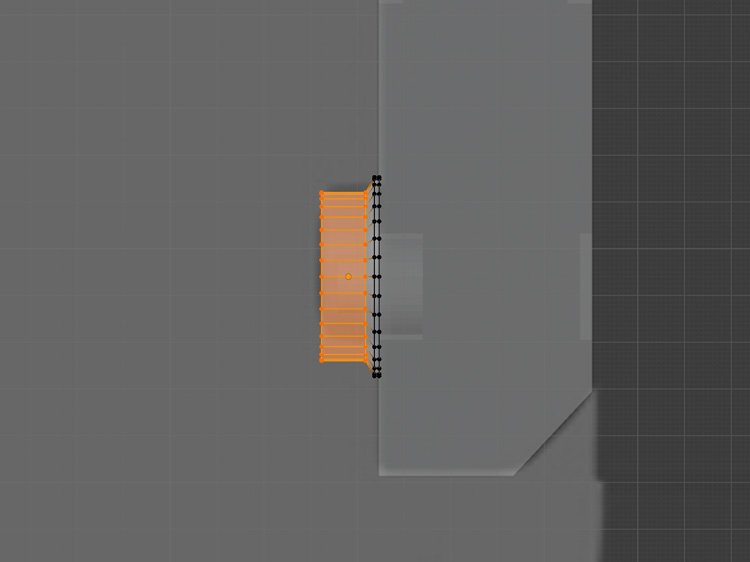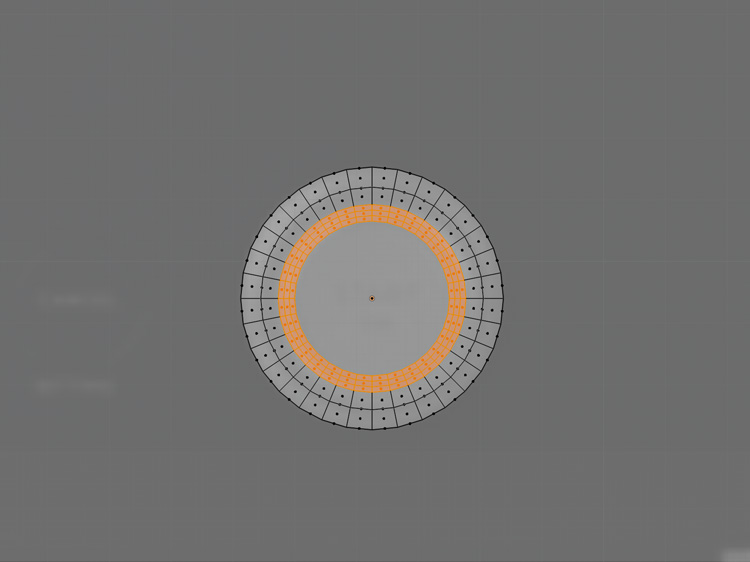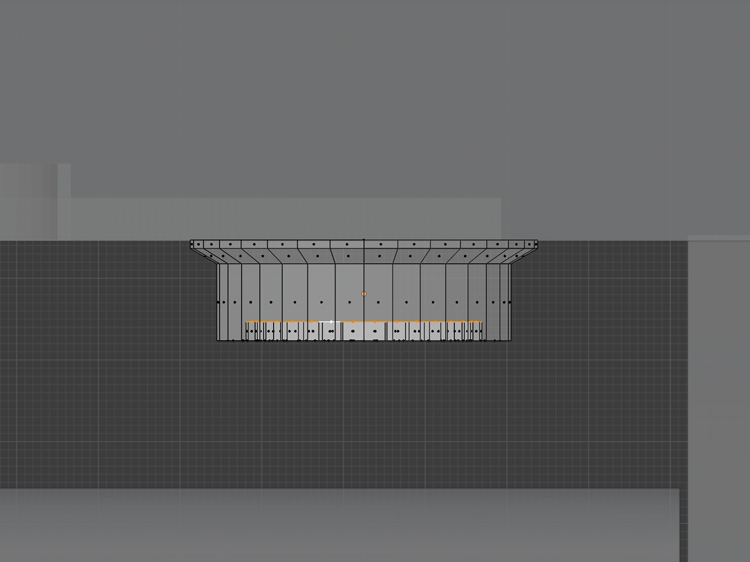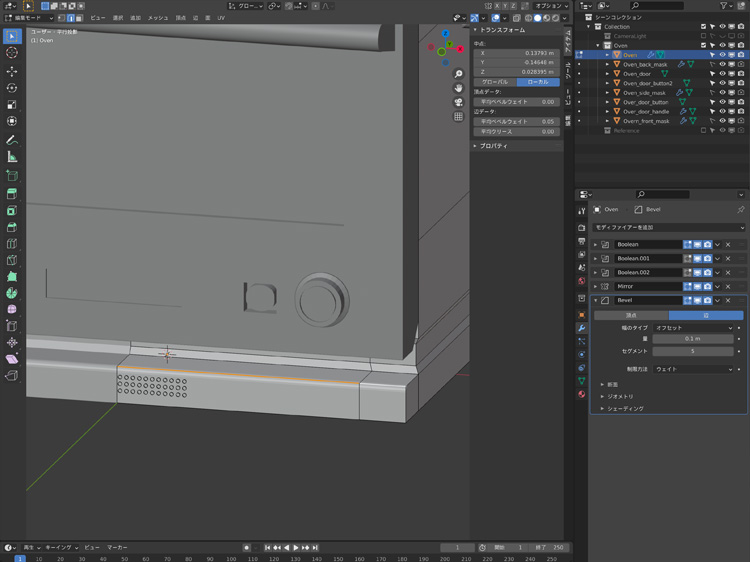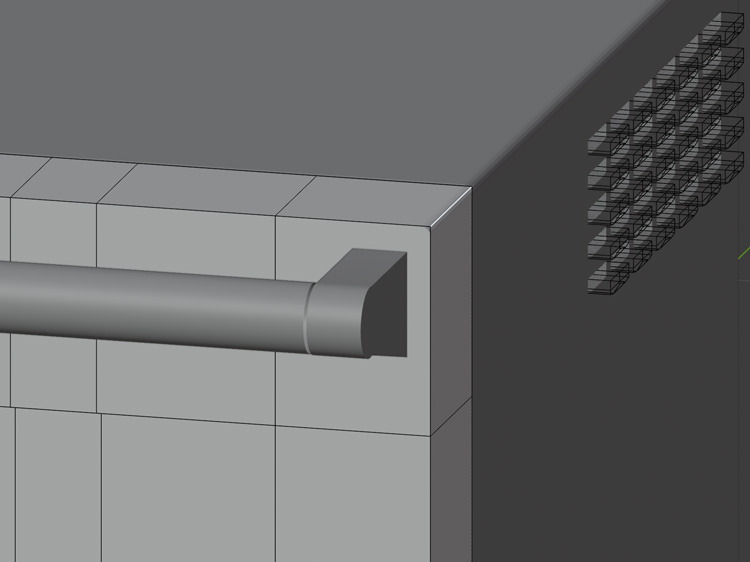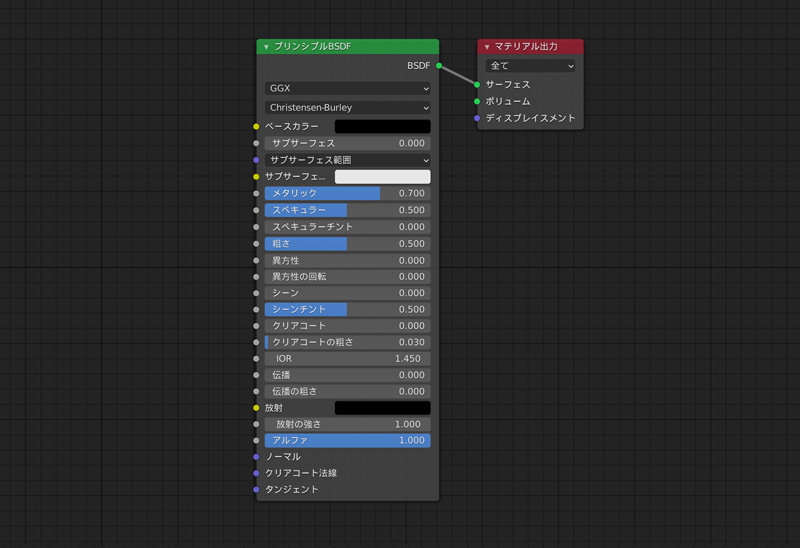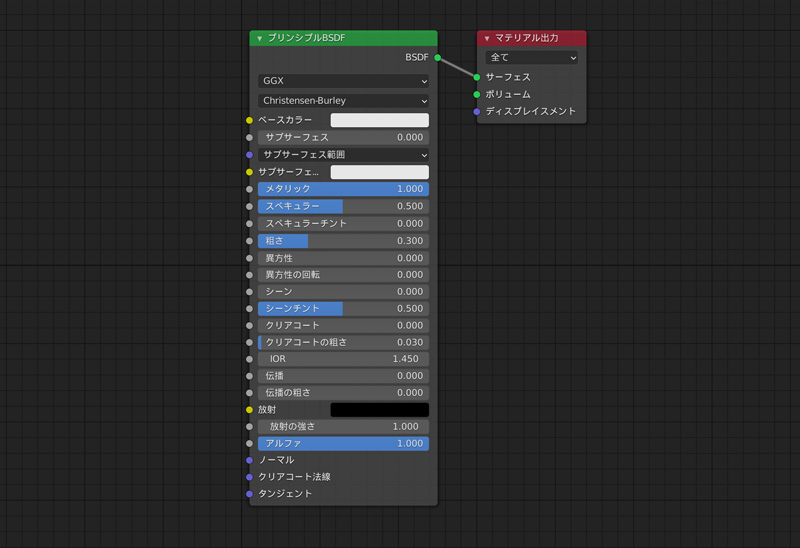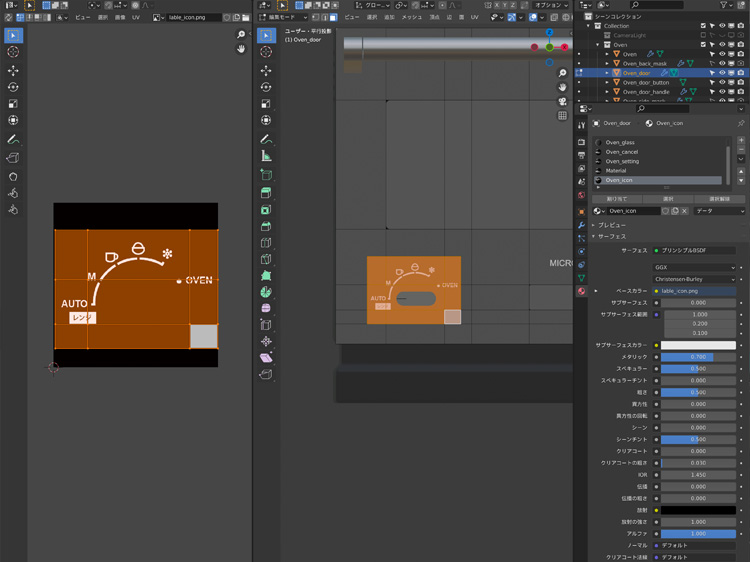Blender2.9でオーブンレンジを制作(2)

「Blender2.9でオーブンレンジを制作(1)」で本体をモデリングしましたが、引き続きオーブンレンジを制作します。
オーブンレンジを制作
● 扉のモデリング
オーブンレンジの扉を制作します。
アウトライナーで扉を表示して、それ以外を非表示にします。
編集モードにして、「F」で背面に面をはります。「Ctr」+「R」でX軸方向に1回ループカットして、左半分の頂点を削除します。ミラー モディファイアーを設定します。
扉ガラスとディスプレイを制作します。
「1」+「5」でフロント・平行投影表示にします。
二面図に沿って「Ctr」+「R」でX軸方向に4回、Z軸方向に5回ループカットします。
扉ガラスとディスプレイの面を選択します。
「E」+「Y」で内側に押し出します。
ミラー モディファイアーを適用します。
キャンセルボタンを制作します。
キャンセルボタンの面を選択します。
「E」+「Y」で内側に押し出します。「I」で面を差し込んで、「E」+「Y」で外側に押し出します。
キャンセルボタンの角の辺を選択します。
「Ctr」+「B」でベベルをかけて、セグメントを8に設定します。
ハンドルを制作します。
「Shift」+「A」で円柱を追加し、X、Y、Zを0.0168mにします。「R」+「Y」+「90」で回転させます。
円柱の位置を二面図に沿ってハンドルに合わせます。編集モードで、「Ctr」+「R」でX軸方向に1回ループカットして、ミラー モディファイアーを設定します。「G」+「X」で円柱の長さを二面図に合わせます。
「3」+「5」でライト・平行投影表示にします。
オブジェクトモードにして、「G」と「S」+「Shift」+「X」で、円柱の位置と大きさを二面図に合わせます。
「1」+「5」でフロント・平行投影表示にします。
「Ctr」+「R」でX軸方向に1回ループカットして、ハンドルと扉を接続するパーツの頂点を選択して、「P」で分離します。
編集モードにして、円柱の右半分の頂点を選択し「G」+「Y」で移動します。
「S」+「Y」+「0」で頂点をY軸方向に揃えます。
下部の頂点を選択して、「G」+「Z」で下に移動し、形状を二面図に合わせます。
オブジェクトモードでハンドルにスムーズシェードをかけて、オブジェクトデータプロパティで、ノーマルの自動スムーズにチェックを入れます。
モードスイッチを制作します。
「1」+「5」でフロント・平行投影表示にします。
「Shift」+「A」で円柱を追加し、Xを0.0124m、Yを0.0124m、Zを0.00898mにします。「R」+「X」+「90」で回転させます。
円柱を二面図に沿ってモードスイッチの位置に合わせます。
編集モードにして、円柱の右半分の頂点を選択し「G」+「X」で移動します。
「Ctr」+「R」でY軸方向に1回ループカットします。
ナイフツールの「K」+「C」+「Z」で、Z軸方向に辺を追加します。ナイフツール「K」は、「Z」で透過カットすることができます。ナイフツールの「K」+「C」で、X軸方向にも辺を追加します。
ナイフツールで追加した辺を選択します。
「Ctr」+「B」でベベルをかけて、セグメントを3に設定します。
中央の面を選択して「E」+「Y」で内側に押し出します。
ダイヤルを制作します。
「3」+「5」でライト・平行投影表示にします。
「Shift」+「A」で円柱を追加し、Xを0.0425m、Yを0.0425m、Zを0.0132mにします。「R」+「X」+「90」で回転させます。
円柱を二面図に沿ってダイヤルの位置に合わせます。
編集モードにして、「Ctr」+「R」でY軸方向に2回ループカットします。
つまみの部分の頂点を選択して、「S」で縮小します。
「1」+「5」でフロント・平行投影表示にします。
正面の面に「I」で面を差し込みます。面を差し込んでできた辺を選択して「Ctr」+「B」でベベルをかけ、セグメントを3に設定します。
「7」+「5」でトップ・平行投影表示にします。
ベベルで追加した中央の面を選択して、「E」+「Y」で内側に押し出します。
これでドアのモデリングは完了です。
最後に全体的にベベルをかけて、角を取ります。
アウトライナーで全てを表示します。本体を選択して、「Ctr」+「A」でスケールを適用します。ベベル モディファイアーを設定し、制限方法をウェイトにしてセグメントを5に設定します。
ベベルをかけたい辺を選択して、平均ウェイトを設定します。
ドアやダイヤルも本体と同様にベベル モディファイアーを設定して角を取ります。
これでオーブンレンジのモデリングの完了です。
● マテリアルとテクスチャの設定
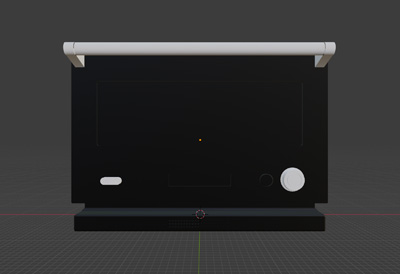
オーブンレンジにマテリアルを設定します。

ハンドルや扉ガラスなどにマテリアルを設定します。マテリアルの設定方法は「Blender2.8でマテリアルを設定」を参考にしてください。
オーブンレンジのボディやダイヤルなどのテクスチャを設定します。
テクスチャの設定方法は「Blender2.8でテクスチャを設定」を参考にしてください。

完成したオーブンレンジを「CGWORLDのチュートリアルで部屋モデリング(1)」で制作したリビングに設置しました。部屋をブルックリンスタイルにしようと、キッチン周りをいろいろと調整しました。