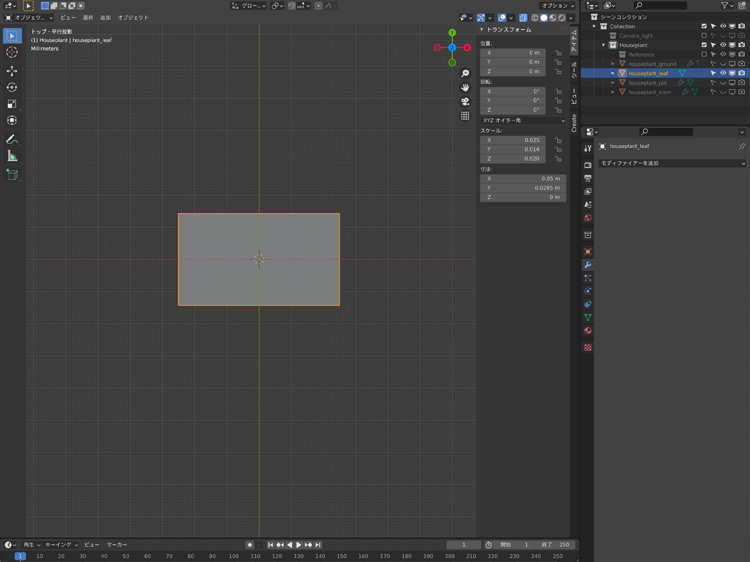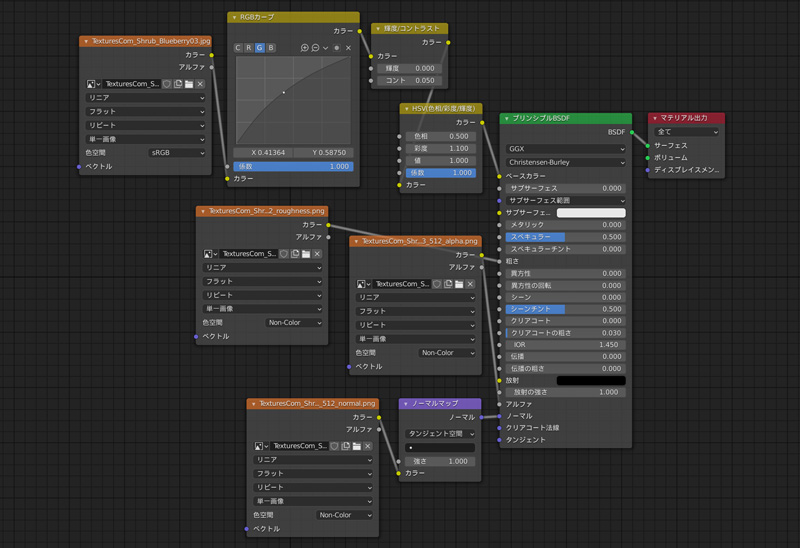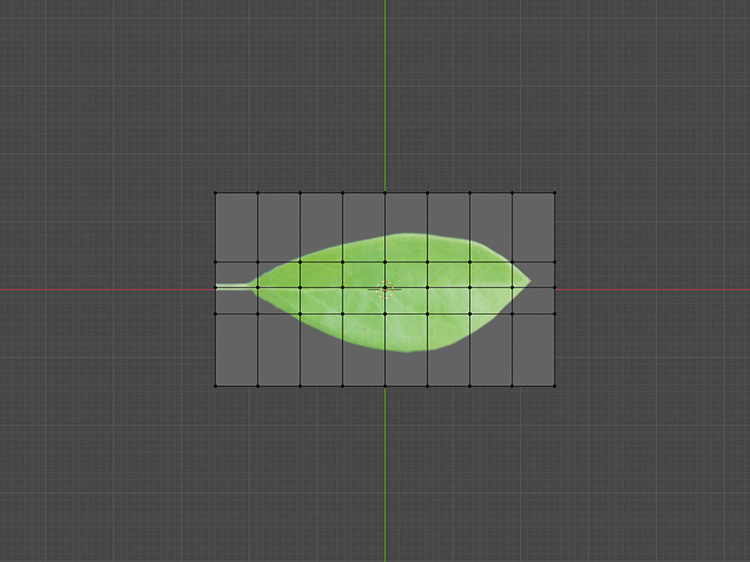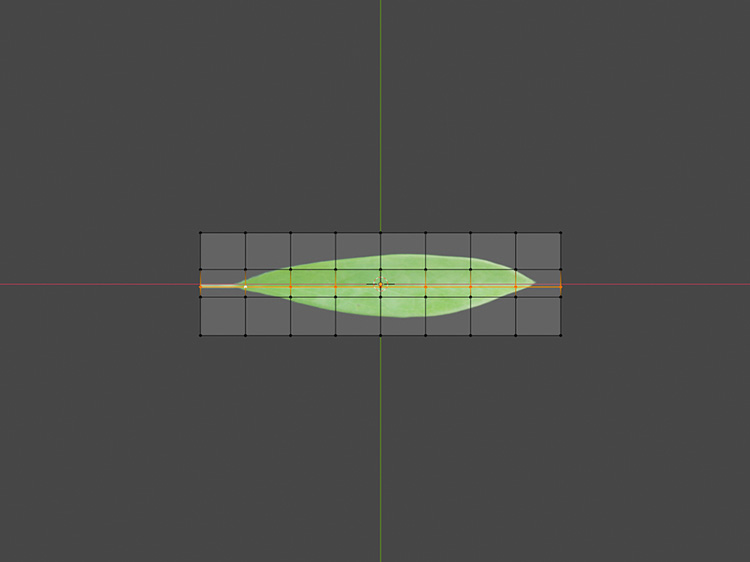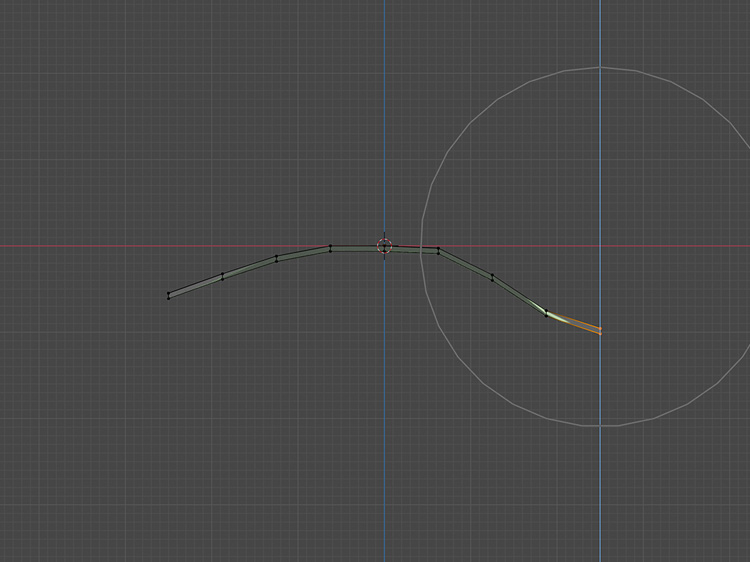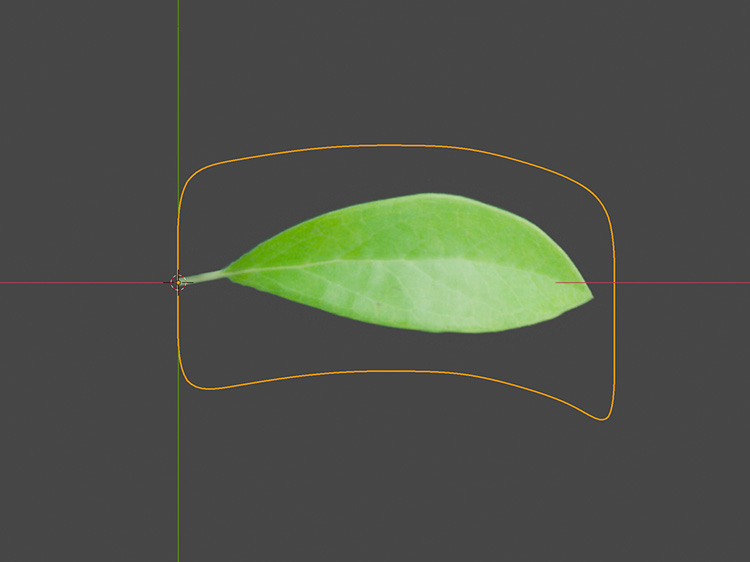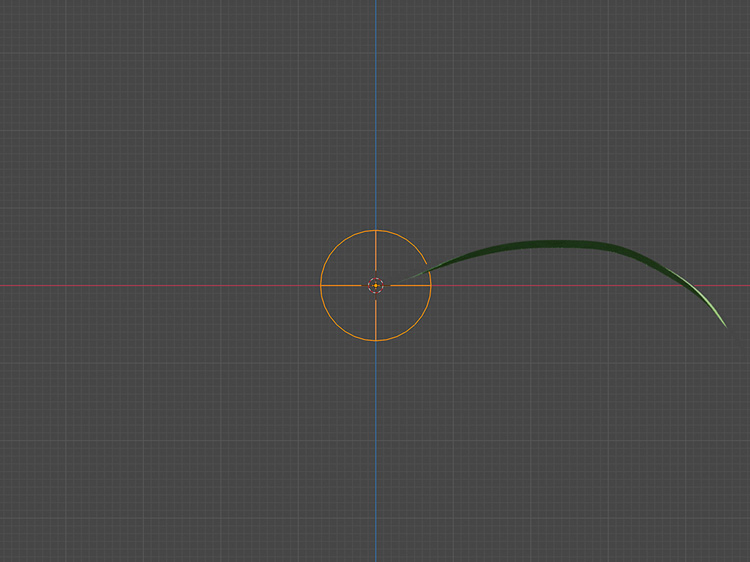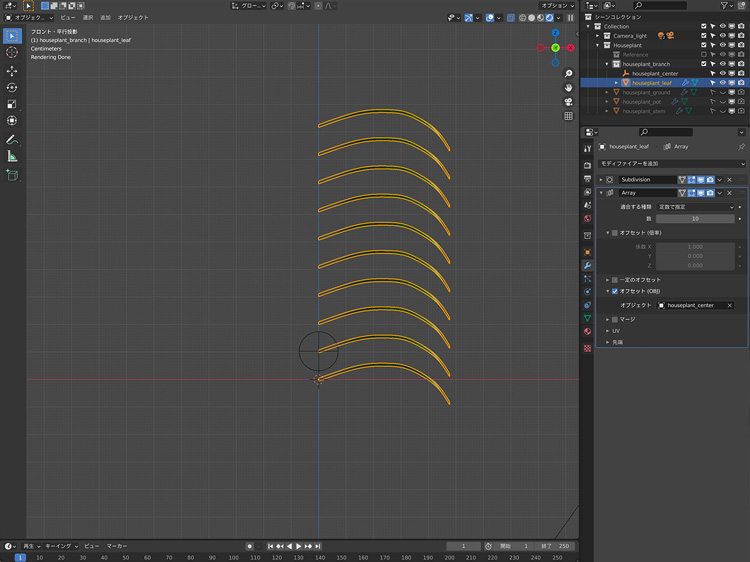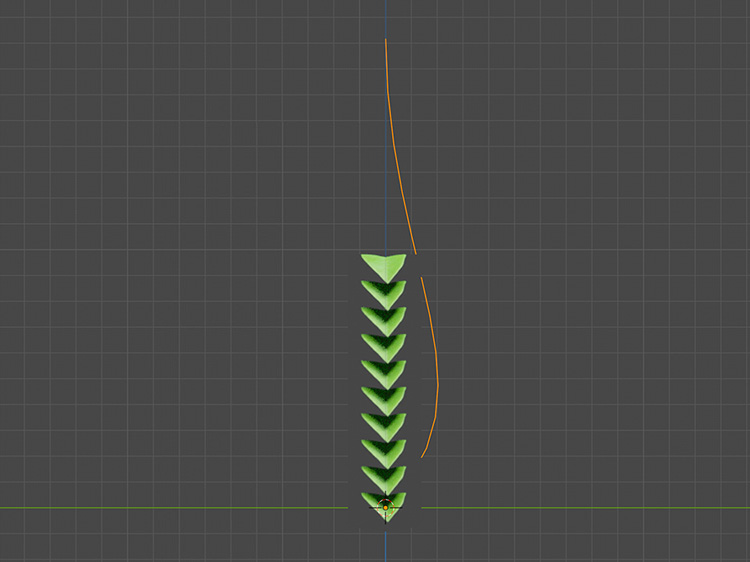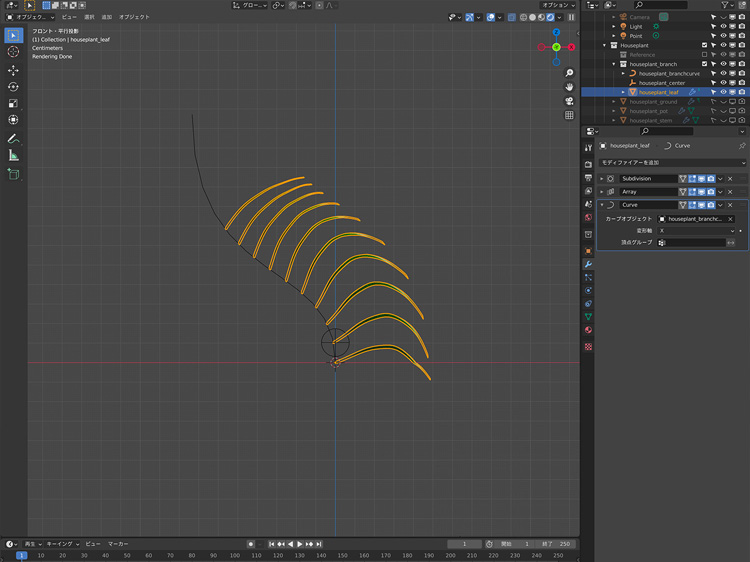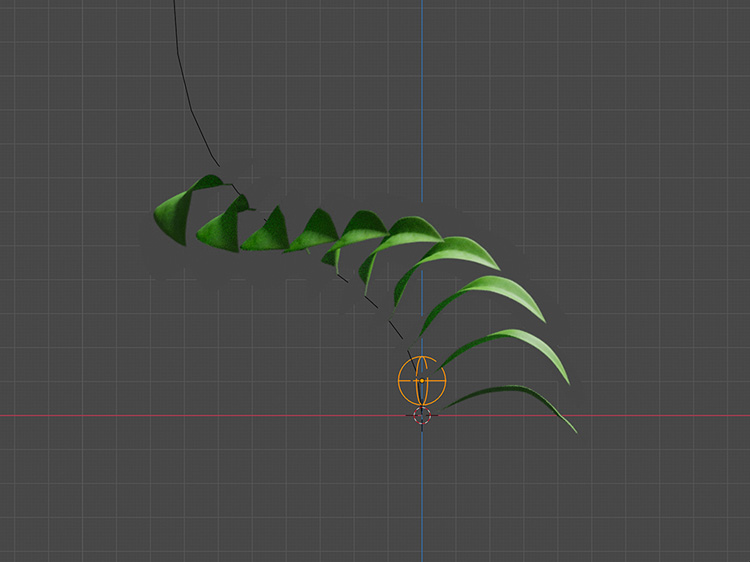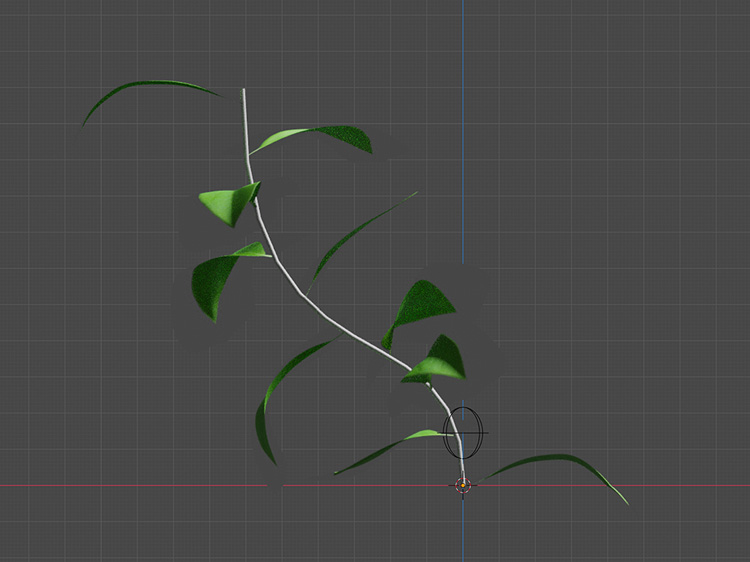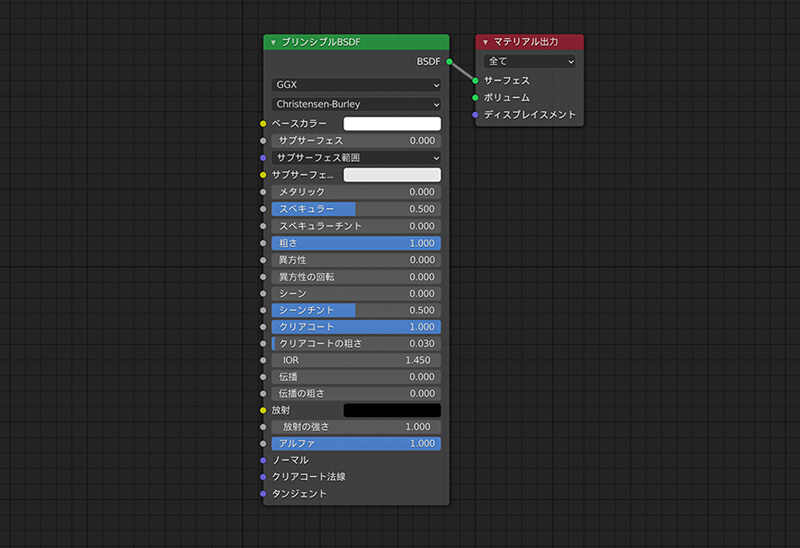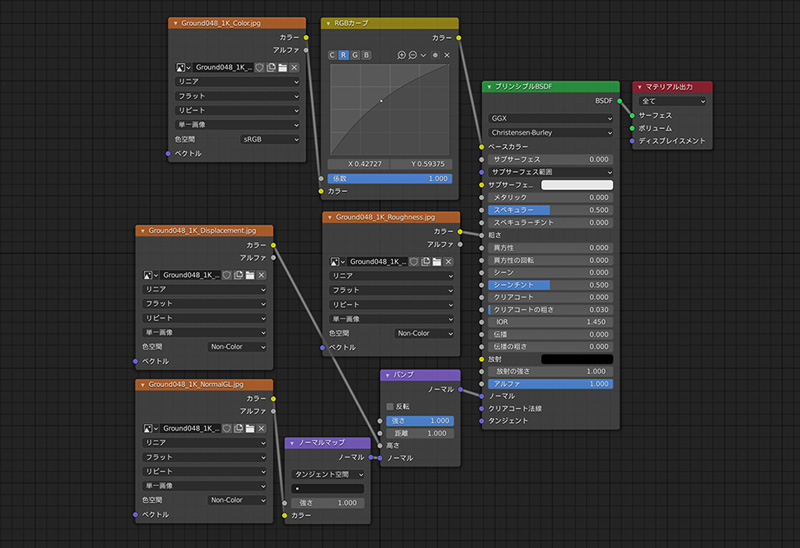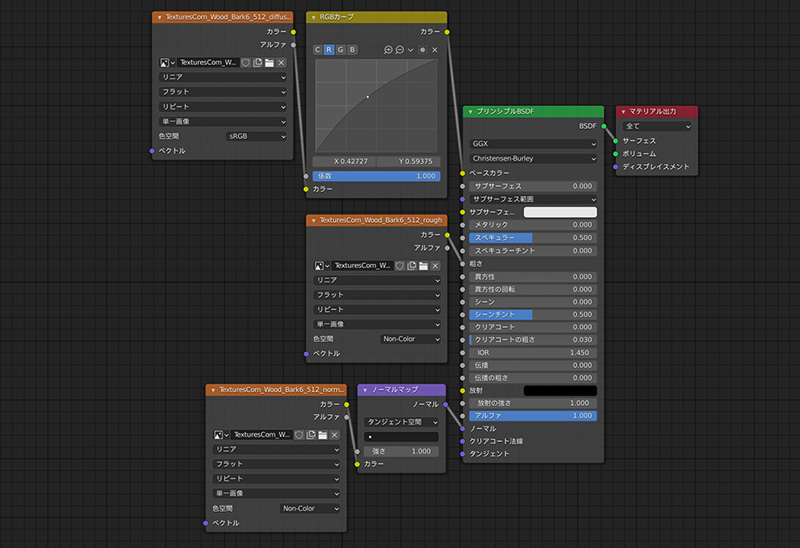Blender2.9で観葉植物のガジュマルを制作(2)

「Blender2.9で観葉植物のガジュマルを制作(1)」で陶器鉢や幹をモデリングしましたが、引き続き観葉植物のガジュマルを制作します。
観葉植物を制作
● 葉の制作
葉のテクスチャ画像をtextures.comからダウンロードします。今回は、3D SCANNED BLUEBERRY LEAVES ATLASを使用します。
textures.comは登録すると、解像度の低いものだけですが、1日15クレジット分無料でダウンロードできるので便利です。
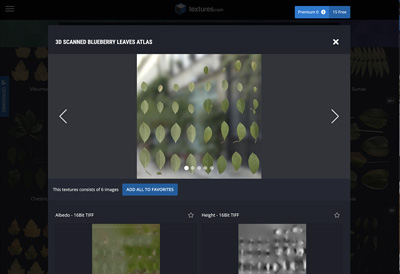
3D SCANNED BLUEBERRY LEAVES ATLASには、テクスチャ画像の他にラフネスマップやノーマルマップ、アルファマップが用意されています。
ダウンロードしたテクスチャ画像は、複数の葉が1枚の画像になっているので、UV展開しやすいようにフォトショップで1枚の葉が1枚の画像になるようにトリミングします。
葉を制作します。
「7」+「5」でトップ・平行投影表示にします。
陶器鉢や幹など表示しているものがあったら、作業しやすいようにアウトライナーで非表示にします。
「Shift」+「A」で平面を追加し、Xを0.05m、Yを0.0285m、Zを0mにします。
平面をUV展開します。
平面に葉のテクスチャ画像を設定します。
UV Editingのタブに切り替え、編集モードにして「A」で平面を全選択し、「U」+「スマートUV投影」でUV展開します。
UVマップを調整します。
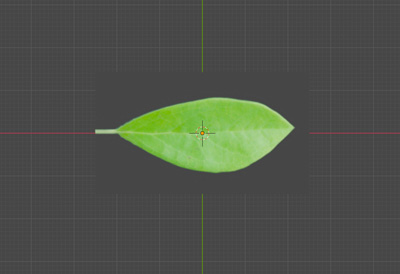
葉のテクスチャを設定します。テクスチャ画像の他に、ラフネスマップやノーマルマップ、アルファマップも設定します。テクスチャの設定方法は「Blender2.8でテクスチャを設定」を参考にしてください。
葉の形状を調整します。
編集モードで、「Ctr」+「R」でX軸方向に7回、Y軸方向に3回ループカットします。
「1」+「5」でフロント・平行投影表示にします。
葉の中央の辺を選択して、「G」+「Z」で少し下げます。
プロポーショナル編集を有効化して、「スムーズ」を選択します。
茎の根本と葉の先端部分をそれぞれ「G」+「Z」で下げます。
編集モードで、原点を茎の根元に移動します。
サブディビジョンサーフェース モディファイアーを設定します。
これで、葉の完成です。
● 枝の制作
「1」+「5」でフロント・平行投影表示にします。
「Shift」+「A」+「エンプティ」で球を追加し、「S」でエンプティの球のサイズを縮小します。
エンプティの球と葉のスケールを「Ctr」+「A」で適用します。
葉に配列 モディファイアーを設定し、数を10にして、オフセット(倍率)のチェックを外します。
オフセット(OBJ)にチェックをいれて、オブジェクトに追加したエンプティの球を選択します。
エンプティの球を「G」+「Z」で上に移動します。
「Shift」+「A」+「カーブ」でベジェを追加し、名前をhouseplant_branchcurveにします。編集モードにして、全てを選択し「G」+「X」+「1」で原点を始点に移動します。
「3」+「5」でライト・平行投影表示にします。
オブジェクトモードにして、「R」+「Y」+「-90」でベジェを回転させて、「S」で縮小します。
ベジェを編集モードにして、カーブが真っ直ぐになるように「G」で調整します。
「1」+「5」でフロント・平行投影表示にします。
ベジェを編集モードにして、枝の形に曲げます。
葉にカーブ モディファイアーを設定して、カーブオブジェクトにhouseplant_branchcurveを選択します。
エンプティの球を「R」+「Z」で回転させます。
エンプティの球の位置と角度を調整して、枝の形状を調整します。
ベジェのオブジェクトデータプロパティで、ベベルの深度を0.007mに設定し、端をフィルにチェックを入れます。
これで枝のモデリングの完了です。
アウトライナーで陶器鉢や幹などを表示します。
枝を複製して、位置や形状を調整します。
● マテリアルとテクスチャの設定

陶器鉢のマテリアルを設定します。陶器の質感は、プリンシプルBSDFのクリアコートを使用して表現します。マテリアルの設定方法は「Blender2.8でマテリアルを設定」を参考にしてください。
土のテクスチャ画像をambientCGからダウンロードします。今回は、Ground 048を使用します。
ambientCGは登録せずに、無料でテクスチャ画像をダウンロードできます。ノーマルマップやラフネスマップなど、必要なテクスチャ画像も一式そろっていて便利です。
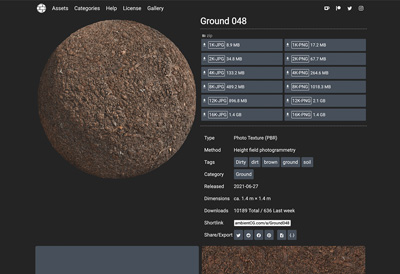
土をUV展開します。
土のテクスチャ画像を設定します。
UV Editingのタブに切り替え、編集モードにして「A」で平面を全選択し、「U」+「ビューから投影」でUV展開します。
UVマップを調整します。
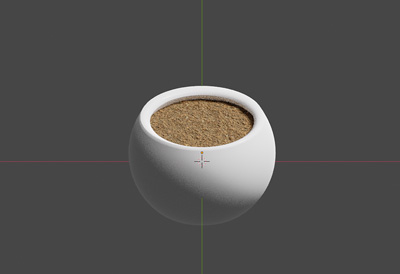
土のテクスチャを設定します。テクスチャ画像の他に、ラフネスマップやノーマルマップ、ディスプレイスメントマップを設定します。

幹のテクスチャを設定します。テクスチャ画像は、textures.comから3D SCANNED JAPANESE TREE BARKをダウンロードします。土にテクスチャを設定した時と同じように、UV展開して、テクスチャ画像の他にラフネスマップとノーマルマップも設定します。最後に枝にマテリアルを設定します。

完成した観葉植物を「CGWORLDのチュートリアルで部屋モデリング(1)」で制作したリビングに置きました。ブルックリンスタイルに合いそうなソファとテーブル、ラグマットも制作しました。