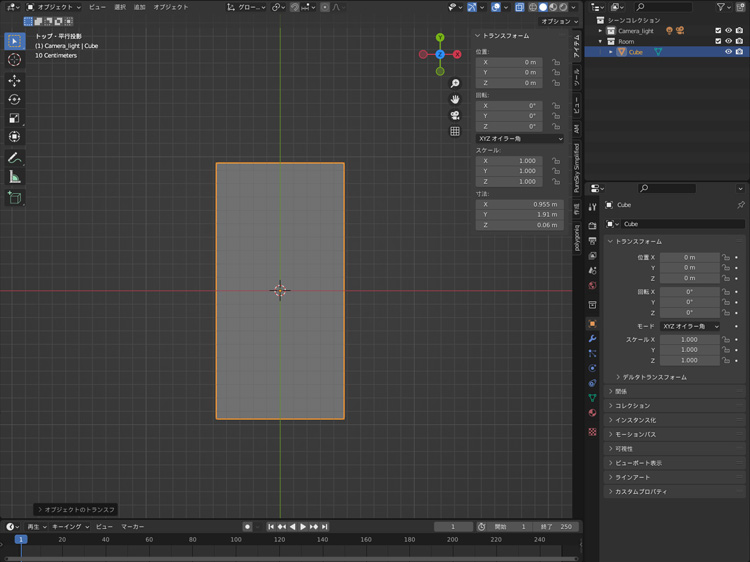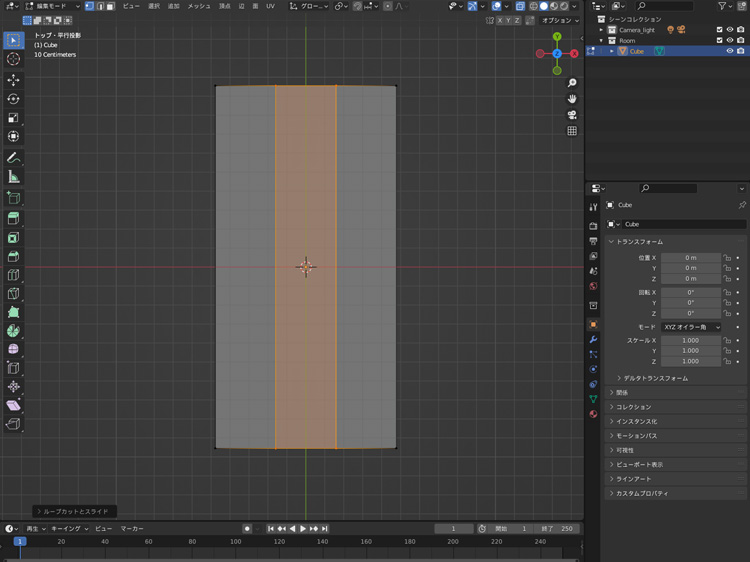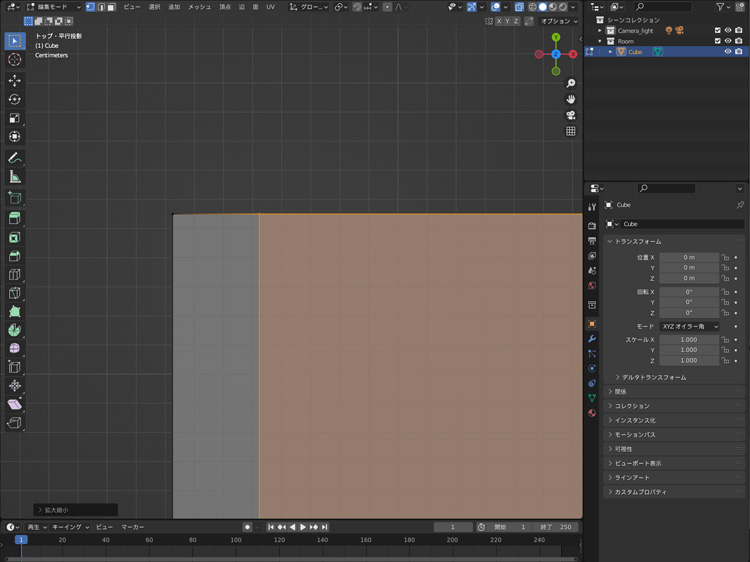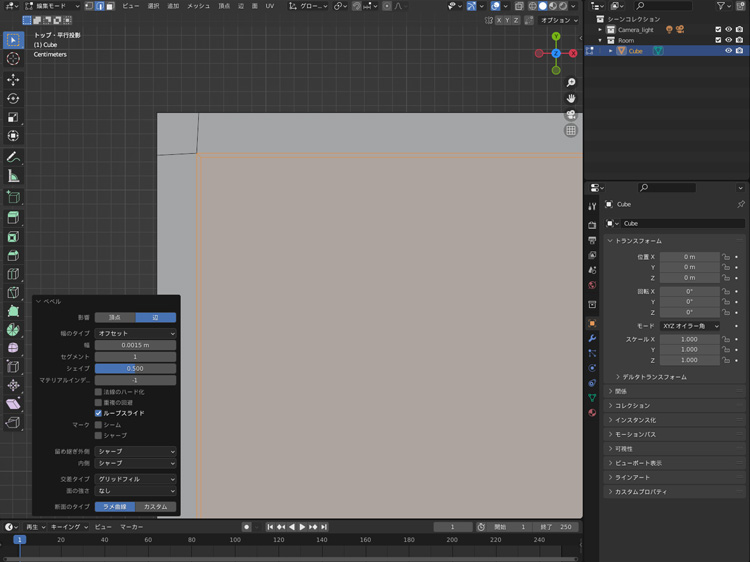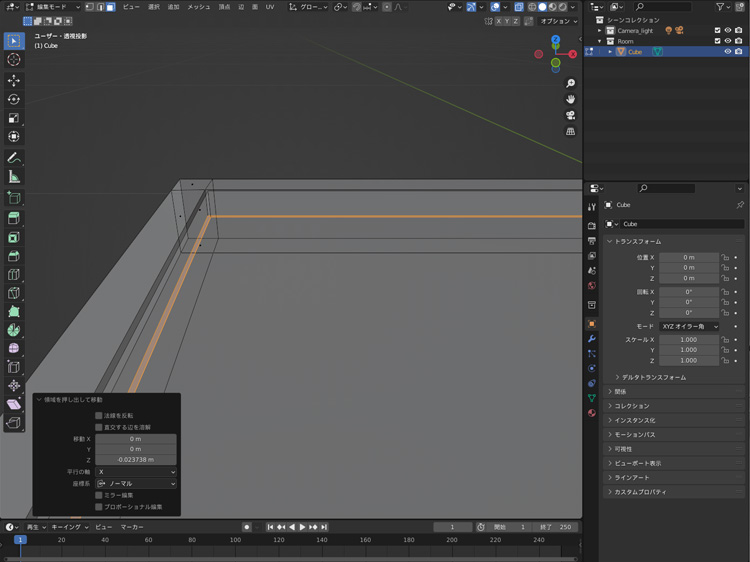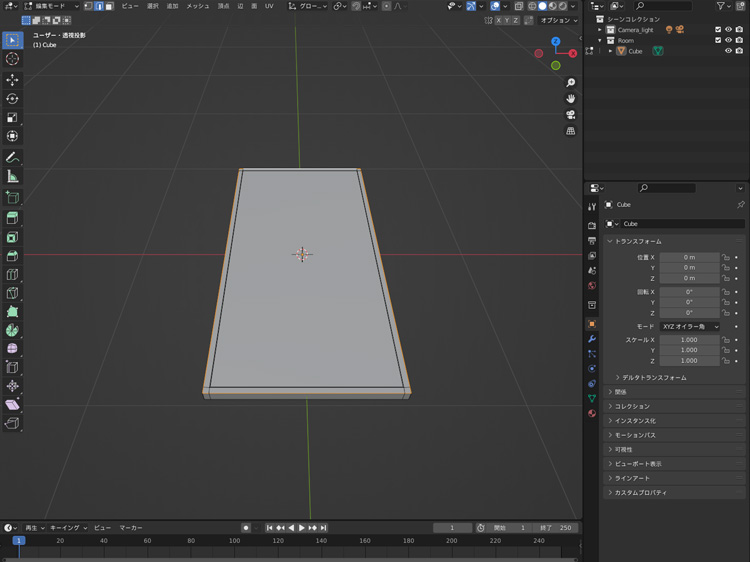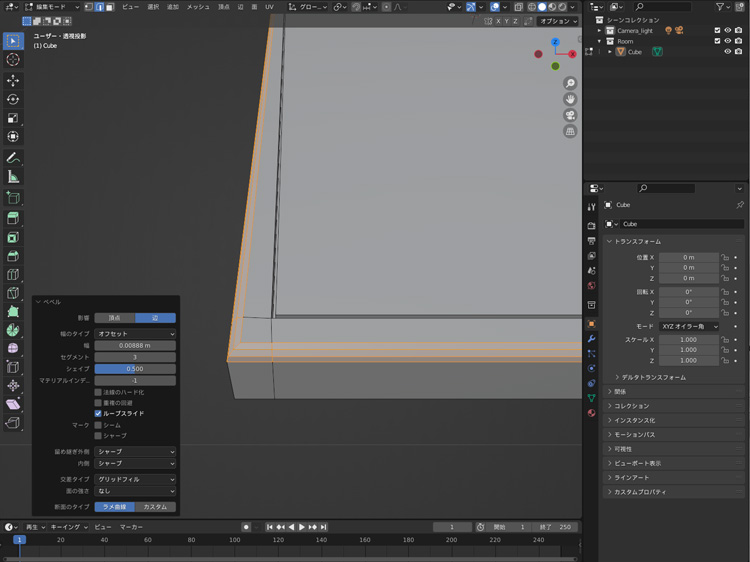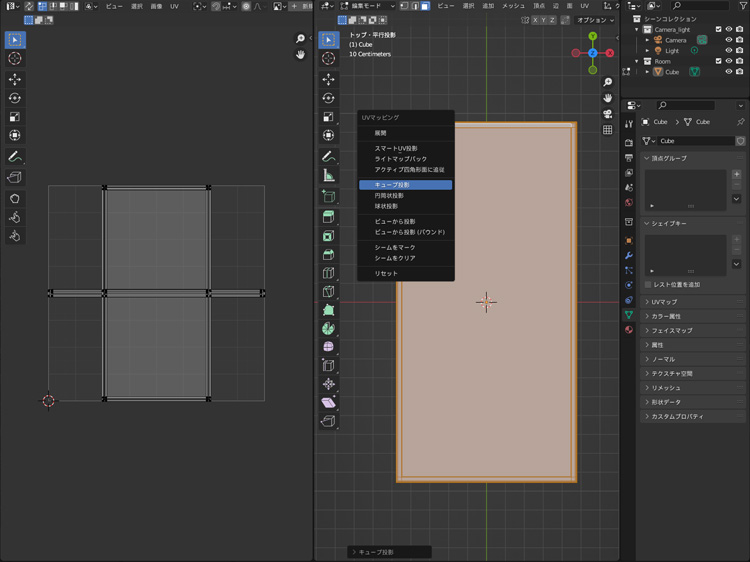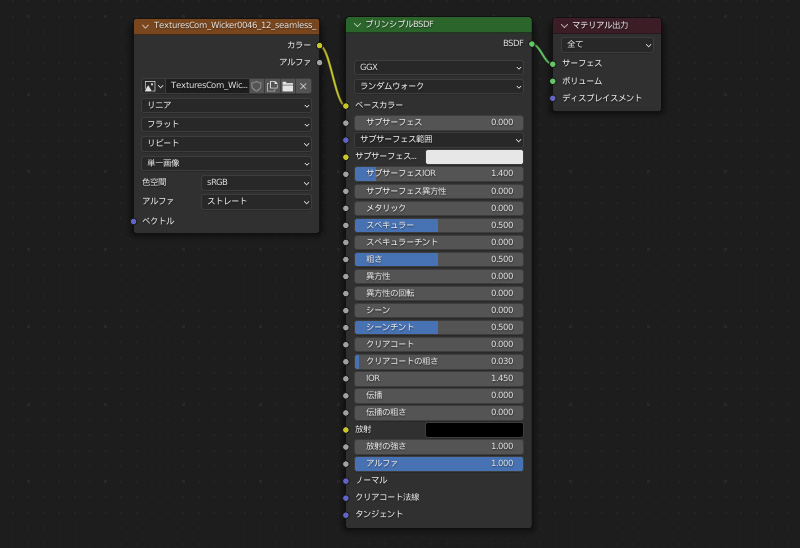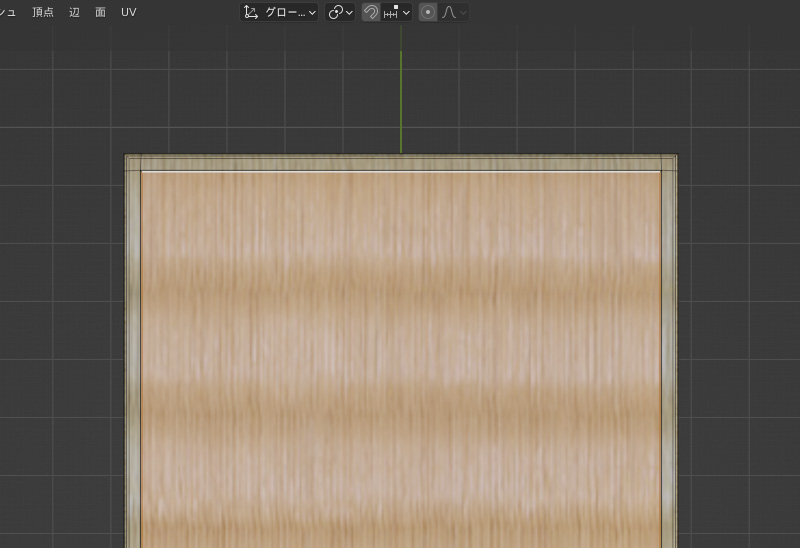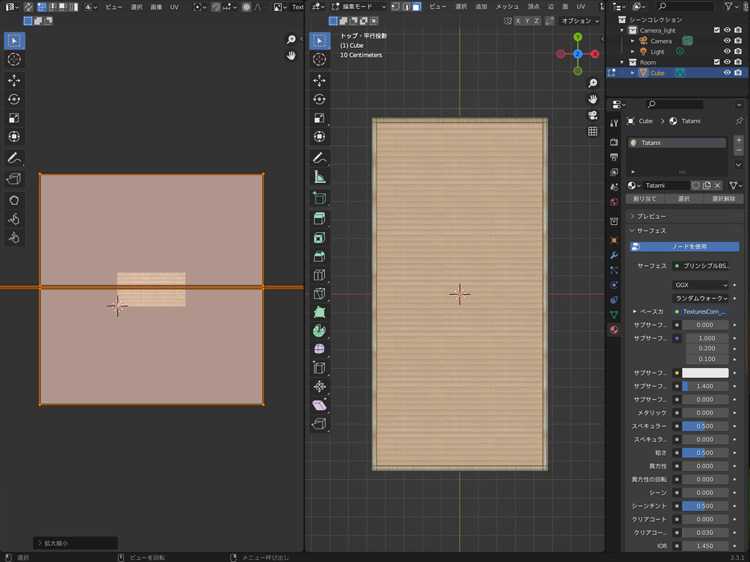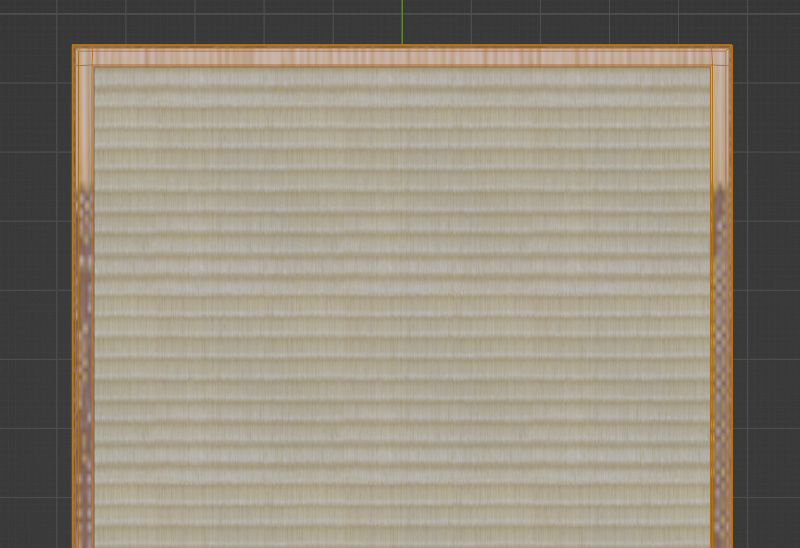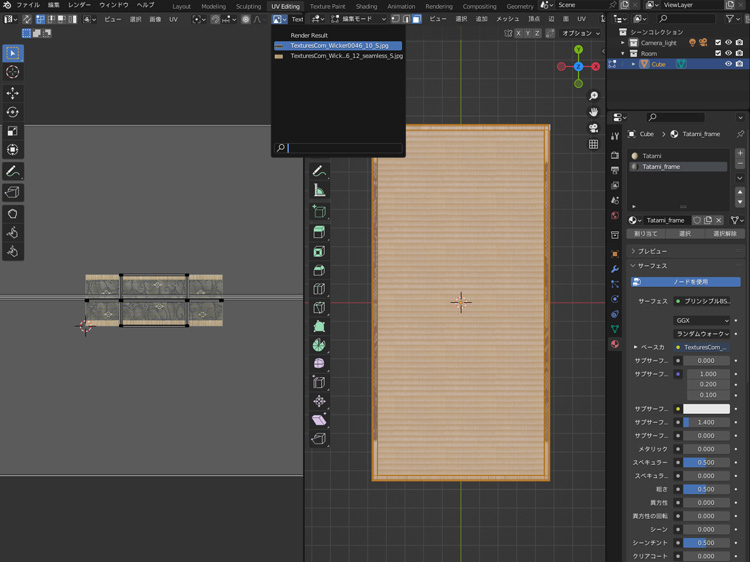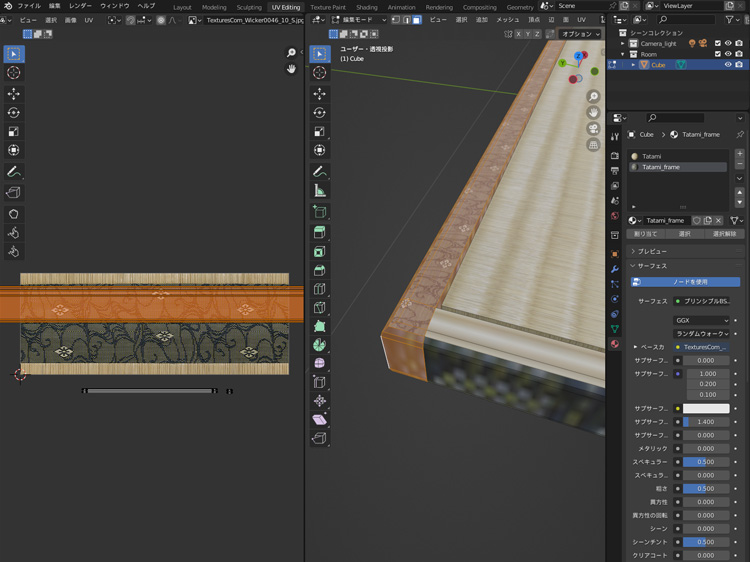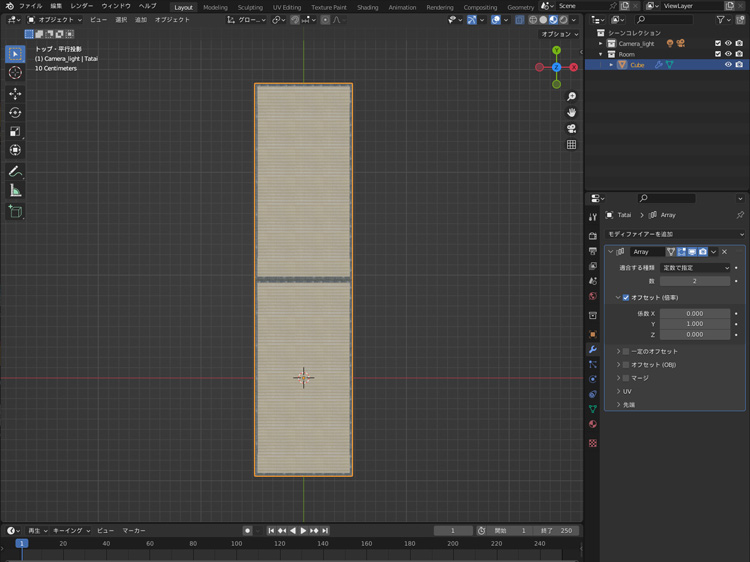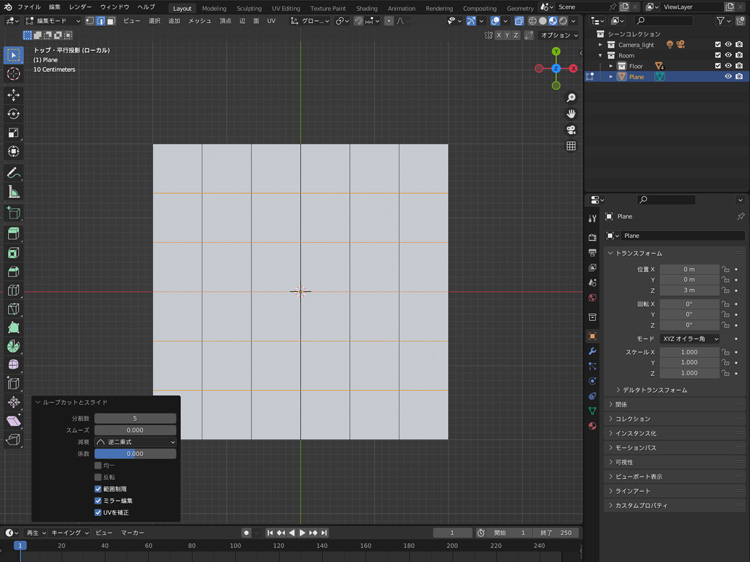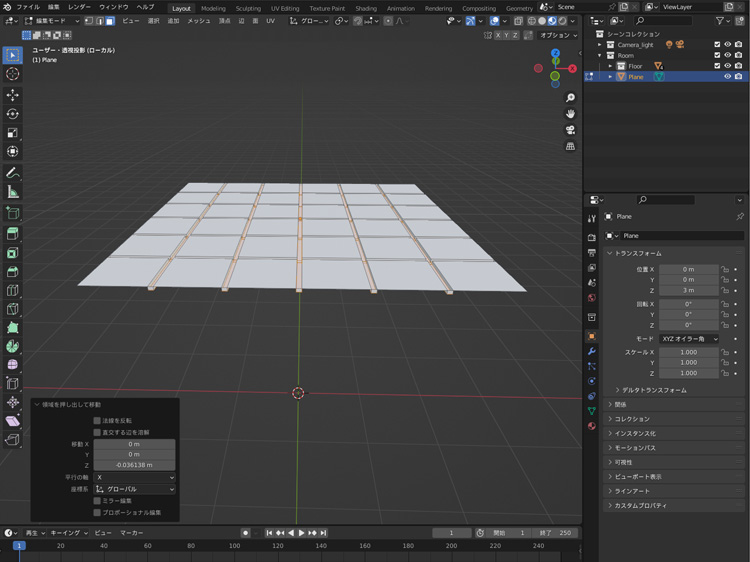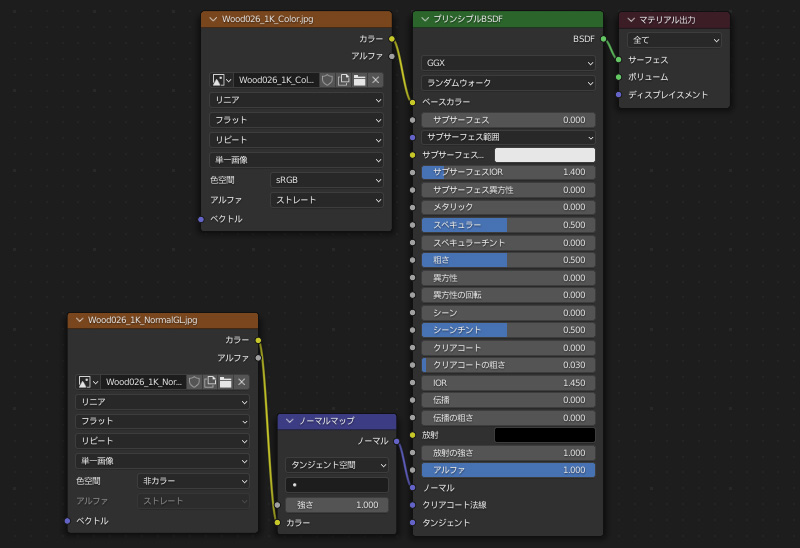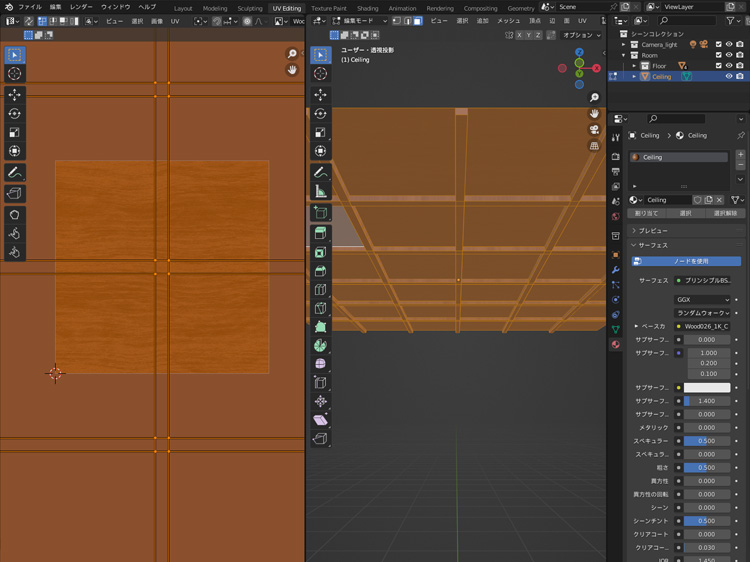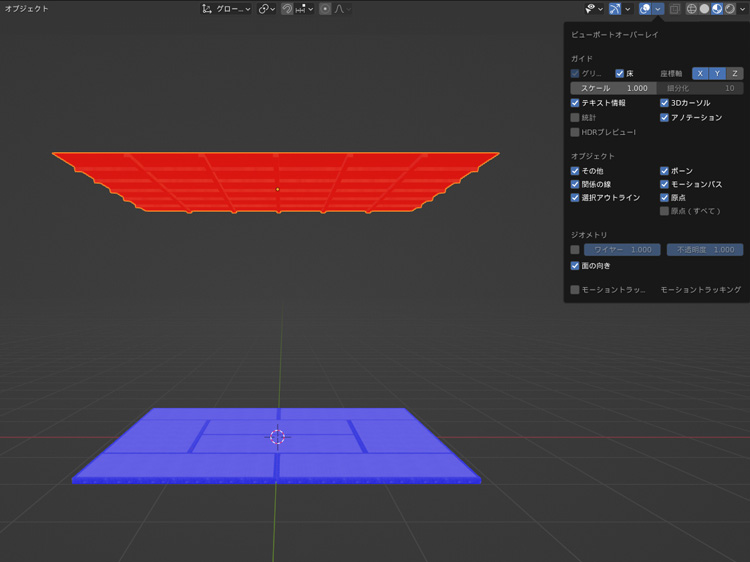Blender3.3で畳と天井を制作
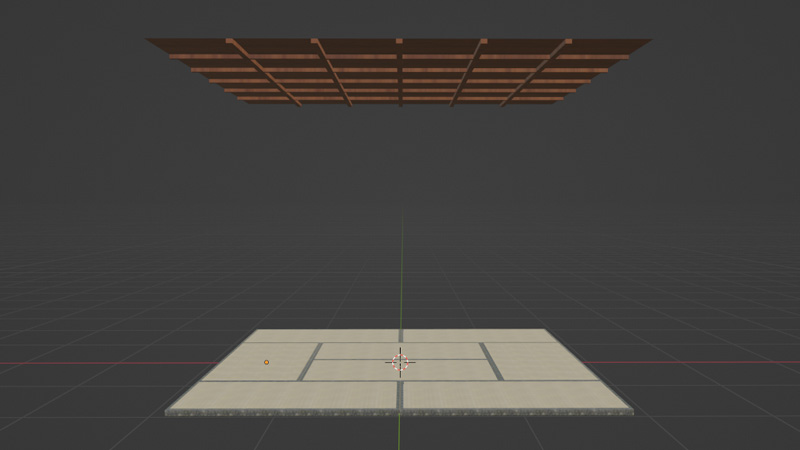
clusterのワールド用に、Blender3.3で和室を制作します。まずは、畳と天井を制作しました。
畳を制作
ネットで畳について調べます。
畳はいくつか種類がありますが、京間を使用します。京間のサイズは95.5cm×191cm×6cmで、畳の角を補強するための畳縁(たたみべり)の幅は3cmです。

● モデリング
畳を制作します。
「Shift」+「A」で立方体を追加し、Xを0.955m、Yを1.91m、Zを0.06mにします。
「Ctr」+「A」でオブジェクトのスケールを適用します。
立方体を編集モードにして、「Ctr」+「R」+「2」でX軸方向に2回ループカットします。
「S」+「X」で拡大し、畳縁の幅が3cmになるように調整します。
Y軸方向も同じ作業をします。
内側の辺を選択します。「Ctr」+「B」で辺にベベルをかけます。
ベベルをかけた面を選択して、「E」+「G」+「Z」で内側に押し出します。
立方体の外側の辺を選択します。
「Ctr」+「B」でベベルをかけて、セグメントを3に設定します。
下側の辺も同じ作業をします。
UV Editingのタブに切り替え、編集モードにして「A」で立方体を全選択し、「U」+「キューブ投影」でUV展開します。
これで、畳のモデリングの完了です。
● テクスチャの設定
畳のテクスチャ画像をtextures.comからダウンロードします。今回はWICKER0046を使用します。
textures.comは登録すると、解像度の低いものだけですが、1日15クレジット分無料でダウンロードできるので便利です。
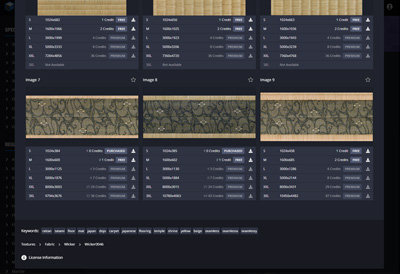
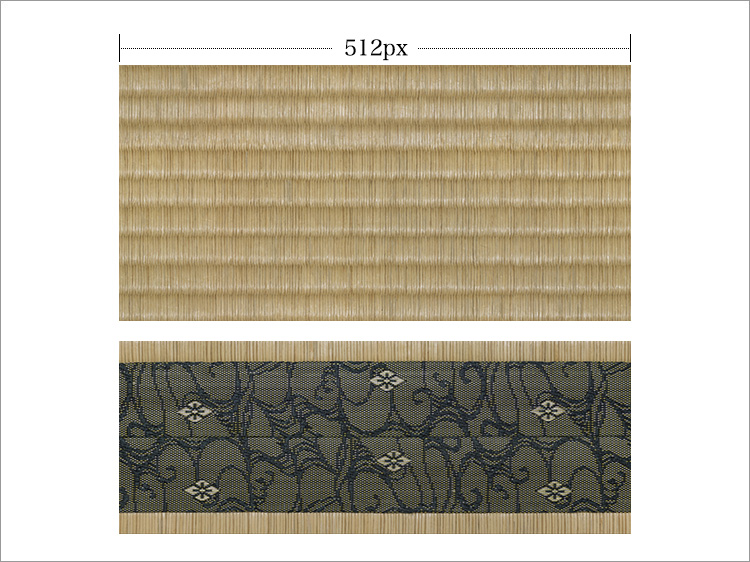
現在、clusterはスマホユーザも多いため、ワールドはなるべく軽量化します。
テクスチャ画像のサイズは、ワールドのデータサイズに大きく影響するため512pxにリサイズします。
畳にテクスチャを設定します。編集モードで畳(畳縁を除いた部分)を選択して、畳のテクスチャ画像を設定します。テクスチャの設定方法は、「Blender2.8でテクスチャを設定」を参考にしてください。
畳の目が大きいので調整します。
UV Editingのタブに切り替え、編集モードで畳(畳縁を除いた部分)を選択し、「S」でUVマップを拡大します。
畳縁にテクスチャを設定します。「Ctr」+「I」で選択部分を反転させて畳縁を選択し、畳縁のテクスチャ画像を設定します。
畳縁にうまくテクスチャが設定できていないため、UVマップを調整します。
UV Editingのタブに切り替え、「リンクする画像を閲覧」から畳縁のテクスチャ画像を表示します。
調整したい部分を選択して、UVマップの大きさと位置を「S」と「G」で調整します。
畳縁の柄がバラバラになってしまう場合は、再度「U」+「キューブ投影」で部分的にUV展開してUVマップを調整します。
畳縁のUVマップが調整できたら、畳1枚の完成です。
畳が1枚完成したら、「Shift」+「D」で複製し、それぞれの位置と角度を調整して畳を8枚敷きます。
配列モディファイアーを使用すると効率的に畳を敷くことができます。
畳を8枚敷いたら、畳の完成です。
天井を制作
● モデリング
天井を制作します。
「Shift」+「A」で平面を追加して、Xを4m、Yを4mにします。また、平面の位置のZを3mにします。
「Ctr」+「A」でオブジェクトのスケールを適用します。
平面を編集モードにして、「Ctr」+「R」+「5」でX軸方向とY軸方向に5回ループカットします。
ループカットした辺を選択して、「Ctr」+「B」で辺にベベルをかけます。
ベベルをかけた面を選択して、「E」+「G」+「Z」で下側に押し出します。
これで、天井のモデリングの完了です。
● テクスチャの設定
木目のテクスチャ画像をambientCGからダウンロードします。今回は、Wood026を使用します。
ambientCGは登録せずに、無料でテクスチャ画像をダウンロードできます。ノーマルマップやラフネスマップなど、必要なテクスチャ画像も一式そろっていて便利です。
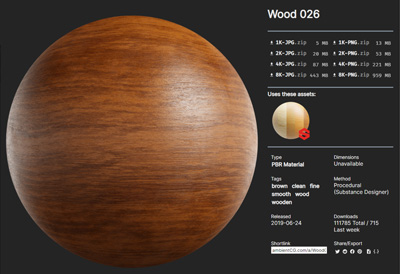
天井にテクスチャを設定します。
天井の木目の大きさを調整します。
UV Editingのタブに切り替え、編集モードにして「A」で平面を全選択します。「S」でUVマップを拡大して木目の大きさを調整します。
メッシュには面の向きがあり、「ビューポートオーバーレイ > ジオメトリ > 面の向き」にチェックを入れると表が青く、裏が赤くなって確認できます。
Clusterのワールドは、裏面が透明になるので注意が必要です。
天井が裏面になっているので、編集モードで「A」で全選択して、「メッシュ > ノーマル > 反転」で面の向きを反転します。
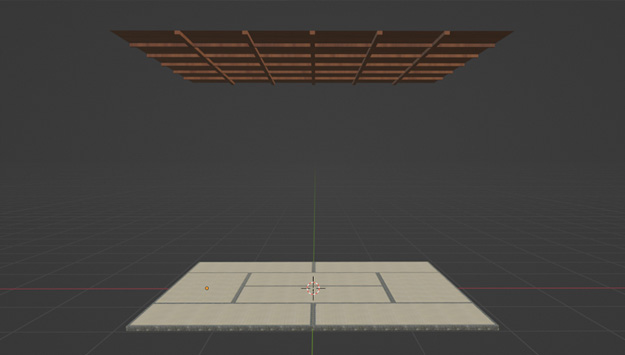
これで、畳と天井の完成です。