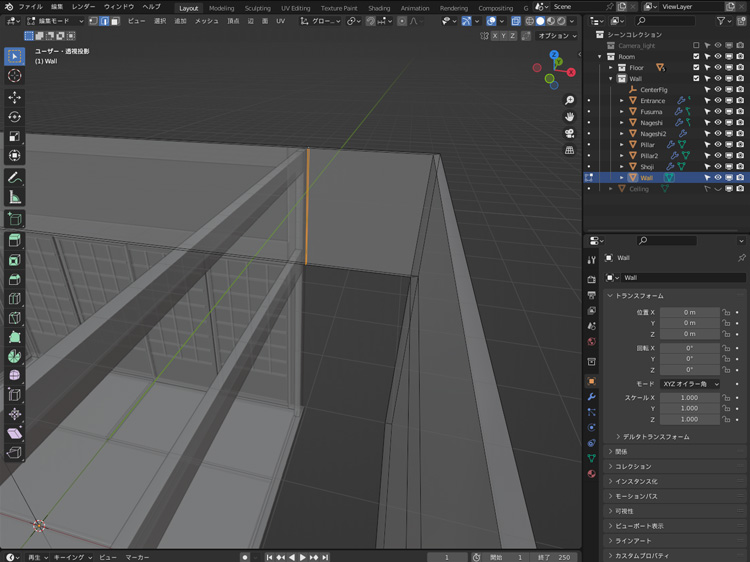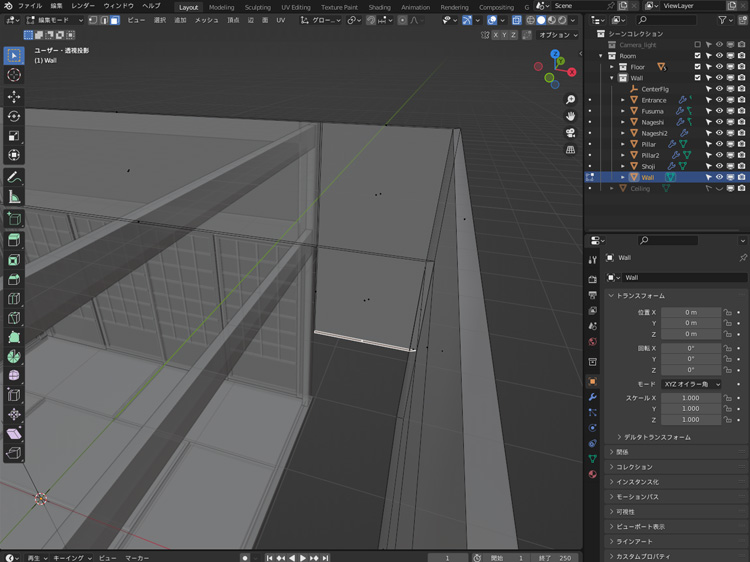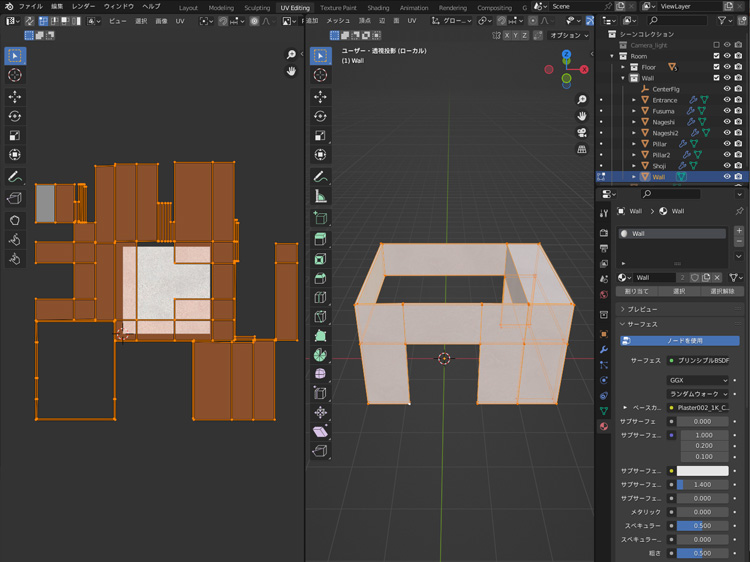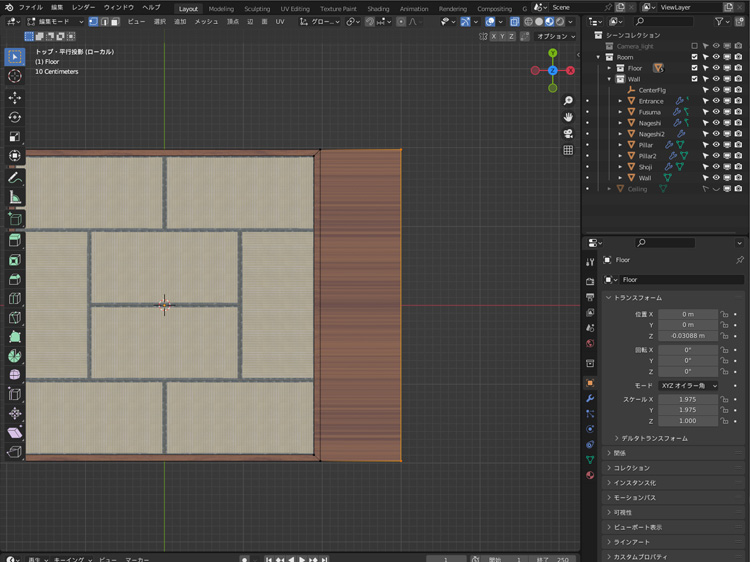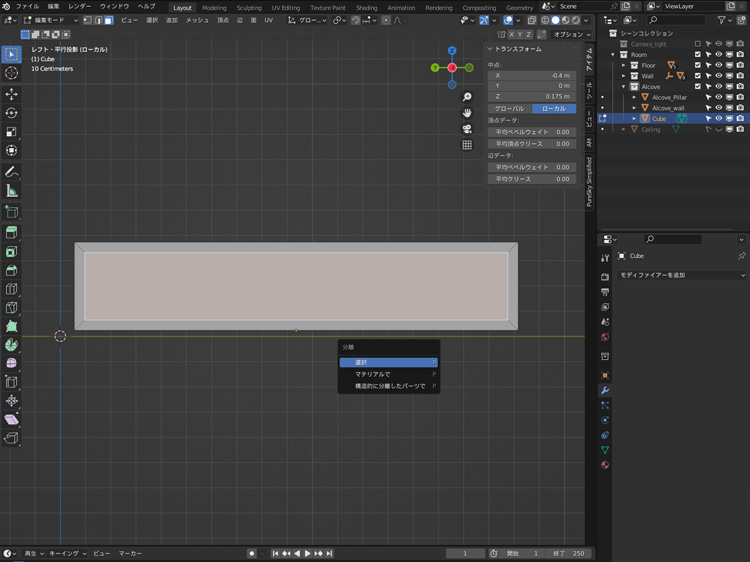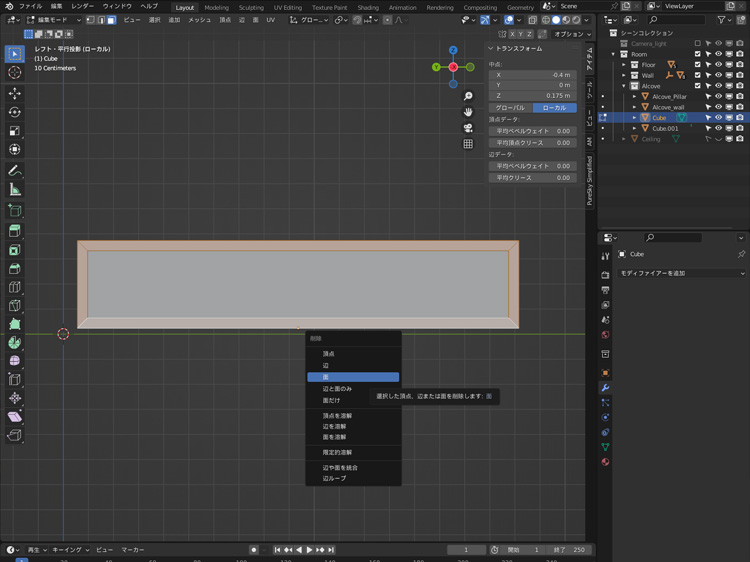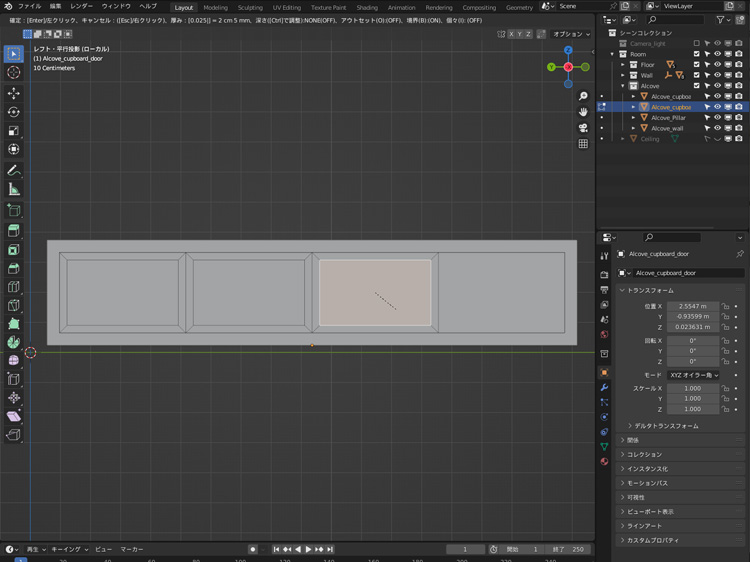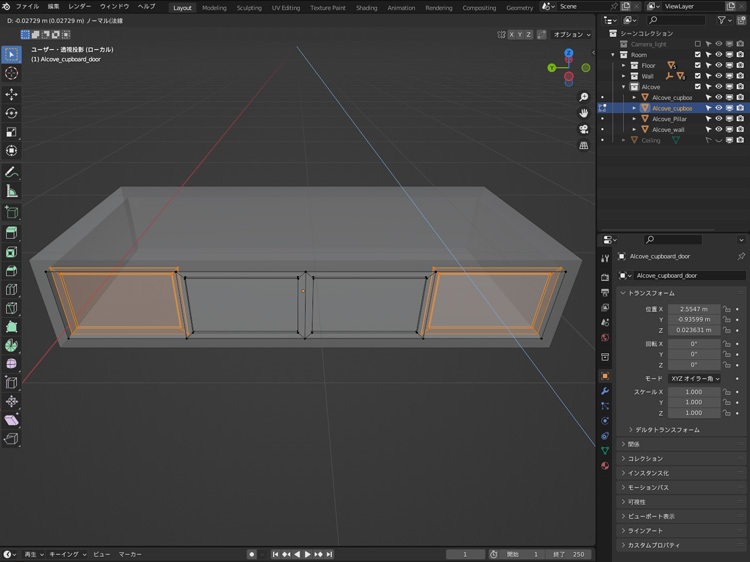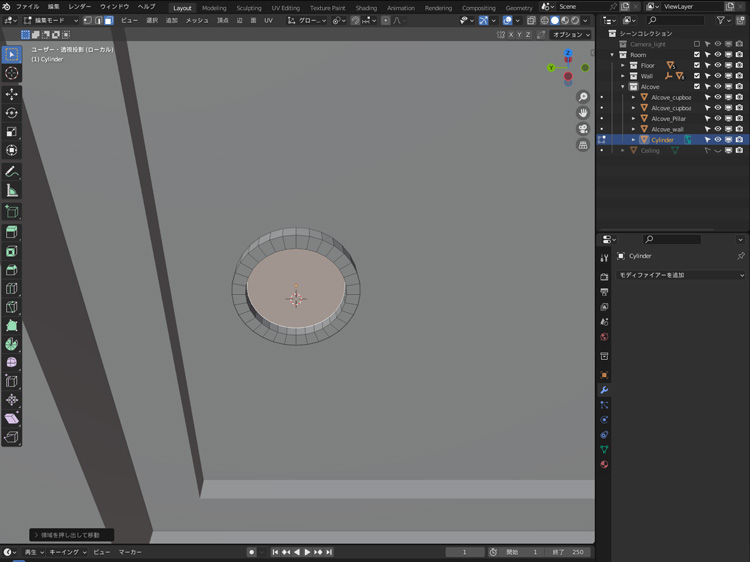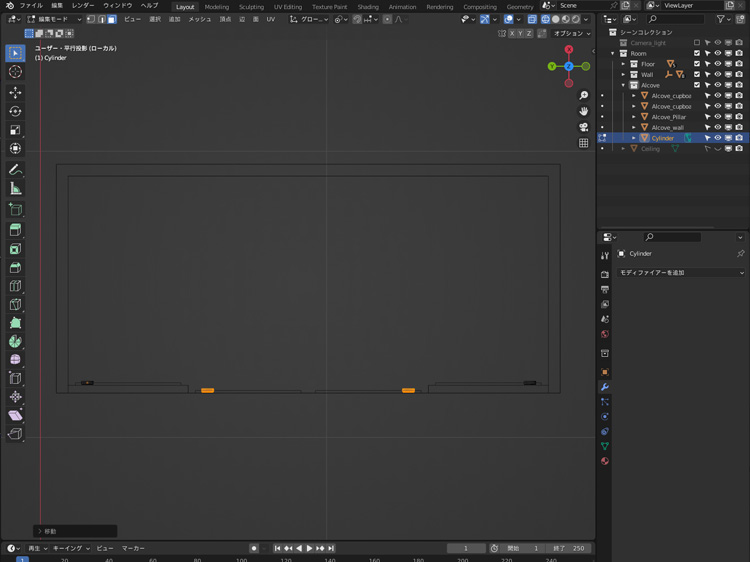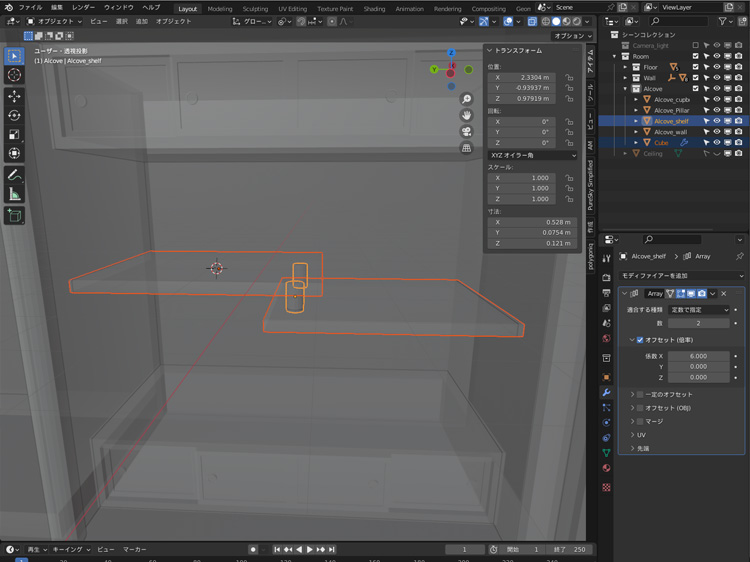Blender3.3で床の間を制作

「Blender3.3で柱と壁を制作」に続き、床の間を制作しました。
床の間を制作
ネットで床の間について調べます。
床の間は、掛け軸や季節の花などを飾って来客をもてなす、一段高いスペースのことです。

床の間を制作します。
「7」+「5」でトップ・平行投影表示にします。
アウトライナーで天井を非表示にします。
壁を選択して編集モードにし、床の間を制作する側の壁面を選択します。「G」+「X」で移動します。
壁面を移動してできた空間に、壁を制作します。
壁面を「Ctr」+「R」でX軸方向にループカットして、「S」+「X」+「0」で頂点を揃えます。
ループカットした辺を、「G」+「X」で柱のすぐ横に移動します。
壁面の下の面を選択して、「E」+「G」+「Z」で下側に押し出します。
長押の背面に壁を制作します。
入口側の壁面を「Ctr」+「R」でX軸方向にループカットして、「S」+「X」+「0」で頂点を揃えます。
ループカットした辺を、「G」+「X」で柱のすぐ横に移動します。
頂点を選択して、「F」で面をはります。
壁面を調整します。
さきほど制作した壁面を選択して、「E」+「G」+「Y」で内側に押し出します。
反対側の壁面も、「E」+「G」+「Y」で内側に押し出します。
床の間の内側の天井を制作します。
内側の天井の頂点を選択して、「F」で面をはります。
床の間の天井を制作します。
天井の頂点を選択して、「F」で面をはります。
オブジェクトモードにして壁を選択して、「Ctr」+「A」でオブジェクトのスケールを適用します。
壁のUVマップを調整します。
壁を選択して「/」でローカルビューにします。
UV Editingのタブに切り替え、編集モードにして「A」で壁を全選択し、「U」+「スマートUV投影」でUV展開します。「S」でUVマップを拡大します。
「/」でローカルビューを解除します。
床を調整します。
畳と床を選択して「/」でローカルビューにします。
床を選択して編集モードにし、床の間側の側面を選択して、「E」+「G」+「X」で押し出します。
床を「Ctr」+「R」でY軸方向にループカットします。
床の間の床面を「E」+「G」+「Z」で上に押し出します。
オブジェクトモードにして、「Ctr」+「A」でオブジェクトのスケールを適用します。壁と同じ要領でUVマップを調整します。
「/」でローカルビューを解除します。
オブジェクトモードにします。
「Shift」+「A」で立方体を追加して、Xを1.02m、Yを0.07m、Zを1.92mにします。立方体を「G」で床の間の横に移動します。「Ctr」+「A」でオブジェクトのスケールを適用します。
立方体に壁と同じテクスチャを設定して、壁と同じ要領でUVマップを調整します。
「Shift」+「A」で円柱を追加して、XとYを0.125m、Zを1.9mにします。円柱を「G」で床の間の壁の前に移動します。「Ctr」+「A」でオブジェクトのスケールを適用します。
円柱に柱と同じテクスチャを設定して、壁と同じ要領でUVマップを調整します。
天袋、地袋を制作
天袋、地袋と呼ばれる戸棚を制作します。
「Shift」+「A」で立方体を追加して、Xを0.8m、Yを1.76m、Zを0.35mにします。立方体を「G」で床の間の横のスペースに移動します。
「Ctr」+「A」でオブジェクトのスケールを適用します。
立方体を選択して「/」でローカルビューにします。
「Ctr」+「3」+「5」でレフト・平行投影表示にします。
立方体を編集モードにして、正面の面を選択し、「I」で面を差し込みます。
差し込んだ面を「P」で分離します。
立方体を選択して、編集モードにします。
正面のフレーム部分を「X」で削除します。
オブジェクトモードにして、立方体にソリッド化 モディファイアーを設定し、均一な厚さにチェックを入れて幅は0.0415mにします。
分離した正面の面を選択して、編集モードにします。
「Ctr」+「R」+「3」でY軸方向に3回ループカットします。
ループカットでできた4つの面に、それぞれ「I」+「0.025」で面を差し込みます。
差し込んだ面を全て選択します。
「E」+「G」+「X」で内側に少し押し出します。
ループカットで分割した4つの面のうち、外側の2つを選択します。
「E」+「G」+「X」で内側に押し出します。
必要のない面を選択して、「X」で削除します。
オブジェクトモードにして、立方体のソリッド化 モディファイアーを適用します。
取っ手を制作します。
「Shift」+「A」で円柱を追加して、「R」+「Y」+「90」でY軸方向に90度回転し、XとYを0.04m、Zを0.01mにします。「G」で位置を調整します。
「Ctr」+「A」でオブジェクトのスケールを適用します。
円柱を編集モードにして、正面の面を選択します。
「I」で面を差し込み、「E」で内側に押し出します。
オブジェクトモードで、配列 モディファイアーを設定して円柱を複製します。
配列 モディファイアーを適用して、編集モードにして「G」で取っ手の位置を調整します。
テクスチャを設定します。
テクスチャの設定方法は、「Blender2.8でテクスチャを設定」を参考にしてください。
壁と同じ要領でUVマップを調整します。
オブジェクトモードにして、配列 モディファイアーを設定して戸棚を複製します。
これで、天袋、地袋の完成です。
違い棚を制作
違い棚を制作します。
「Shift」+「A」で立方体を追加して、Xを0.8m、Yを1m、Zを0.05mにします。立方体の位置を「G」で調整します。
「Ctr」+「A」でオブジェクトのスケールを適用します。
配列 モディファイアーを設定して、係数のXを0.0、Yを-0.77、Zを-3.0にします。
「Shift」+「A」で円柱を追加して、XとYを0.75m、Zを0.12mにします。円柱の位置を「G」で調整します。
「Ctr」+「A」でオブジェクトのスケールを適用します。
配列 モディファイアーを設定して、係数のXを6.0にします。
立方体と円柱にテクスチャを設定して、UVマップを調整します。
これで、違い棚の完成です。

これで、床の間の完成です。だいぶ和室らしくなってきました。